使用一些作为矢量场的几何体来将一个力运用到物体上。
Overview
此节点可以让你使用导入的几何体上的属性定义一个向量场,然后使用向量场来推动动力学物体。
如下面这个例子,一个球体提供了排斥场,会将其他球体推远。
How to
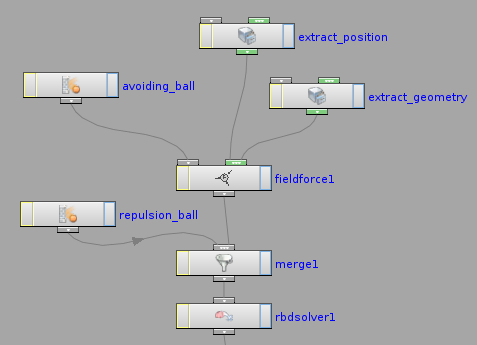
| To… | Do this |
| 设置几何体来塑造场的形状 | 在几何体物体中,创建一个几何体,其上点包含着代表力方向的矢量属性。 默认是使用v速度属性,如果你使用模拟的物体,它会自动有一个v属性。要在由动画的物体上创建速度属性,使用Trail SOP ,并设为计算速度方式。当然你可以使用其他任何属性,如点的法线。 |
| 附加力几何体到Field Force node 节点中 | 创建一个Field Force node 节点,连接它到你想要力影响的物体或解算器上。 创建一个SOP Geometry node节点,设置SOP路径为你想使用的曲面节点。连接SOP几何体节点的绿色输出端到Field Force node节点的绿色输入端。 如果源几何体是移动,你还需要给几何体附加位置数据,这样可以强制位置跟随几何体的位置。可以使用 Position DOP获取动画的几何体位置数据。对于模拟的物体,可以使用 Fetch Data node节点获取物体的位置数据。 |
| 在速度和精度间选择一个 | 采样模式的设置给你提供了模拟速度和物体上力效果的精度之间的权衡。查看采样模式的帮助。 |
Parameters
Data Options
| Force Attribute | 可以在几何体的数据中创建一个属性名,此属性包含力的数值,此属性可以是浮点或向量属性。 | ||||||
| Scale Force | 从几何体上提取的力的属性值会和该值相乘。 | ||||||
| Torque Attribute | 可以在几何体的数据中创建一个属性名,此属性包含扭矩数值,此属性可以是浮点或向量属性。 | ||||||
| Scale Torque | 从几何体上提取的扭矩属性值会和该值相乘。 | ||||||
| Use Max Distance | 限制力的范围,使用此参数力只会在该范围内存在。 | ||||||
| Max Distance | 设置力的最大范围值,超出该范围的物体,就不会再被运用力或扭矩了。 | ||||||
| Treat As Wind | 以风方式处理力,即物体会通过加速,最终匹配速度场大小。如果不使用该项,力一直存在加速度,这样物体的速度会一直增加。 | ||||||
| Sampling Mode | 控制力在空间中的采样模式,默认是Circle方式。
|
Guide Options
| Show Guide Geometry | 在视窗中显示力的向导几何体。向导对象是由一系列的线段组成的,代表着力和扭矩值。 | ||||||||
| Show Force Vectors | 开启此项可以在视窗以线段方式显示几何体上的力属性,此线段是一个向量型线段,方向代表力的方向。 | ||||||||
| Scale Force Vectors | 缩放视窗中显示的力的线段长度。 | ||||||||
| Force Vector Color | 设置视窗中力的线段颜色。 | ||||||||
| Show Torque Vectors | 在视窗以线段方式显示几何体上的扭矩属性。 | ||||||||
| Scale Torque Vectors | 缩放视窗中显示的扭矩属性的线段长度。 | ||||||||
| Torque Vector Color | 设置视窗中扭矩属性的线段颜色。 | ||||||||
| Sampling Mode | 控制力在空间中的采样模式。此行为基于解算器的不同而不同。流体解算器会采样每个体素,但是RBD解算器会在几何中心,曲面,或整个体积采样间切换。
| ||||||||
| Parameter Operations | 每个数据选项都有一个关联的菜单,可以指定参数如何操作对象。
| ||||||||
| Default Operation | 对于任意的“操作” 菜单中设置使“用默认方式”的参数,此参数控制使用什么操作方式。 该参数也有同样的菜单选项,意思和参数操作菜单一样,但是没有“使用默认”选项。 | ||||||||
| Data Sharing | 控制由该节点创建的数据被模拟中多个物体所共享的方式。(数据共享可以很大程度上减少内存的使用)
| ||||||||
| Activation | 定义该节点是否应当在给定的时间步幅上,为特定的物体做一些事情。如果该参数是一个表达式,它会用于每个物体的计算(即使开启共享数据)。 如果计算出的是一个非0值,那么数据就会附加到物体上,如果计算出的是0,就不会附加任何数据,并且先前通过该节点附加的数据也会被移除。 | ||||||||
| Group | 当一个物体连接器被附加到该节点的第一输入端时,此参数可以用于从这些物体中选择被该节点所影响的一个Subnet容器。 | ||||||||
| Data Name | 提示会被附加到物体上火其它数据中的数据名。如果数据名包含一个或多个”/”,表示要进入子数据内部。 例如,如果 Fan Force DOP节点有默认的Forces/Fan数据名,此会将名为Fan的数据附加到一个名为Force的数据块中。如果不存在名为Forces的数据,会创建一个数据块容器来放置Fan子数据。 不同的数据块在应当使用什么名称方面有不同的需要。除非在及其罕见的情况下,会使用默认的数据。 | ||||||||
| Unique Data Name | 开启该参数会修改数据名参数值,确保由该节点创建的数据会使用一个唯一的名称被附加,这样它就不会在任何已有的数据中被覆盖。 当关闭该参数,使用相同名称附加两个数据块会导致第二个数据被第一个替换。 如果一个物体需要多个风扇力来吹起它,此时使用唯一数据名方式更容易确保每个风扇力不会覆盖先前的风扇力(而不是要试着改变每个风扇的数据名来避免产生冲突)。 在另一方面,如果已经知道一个物体被附加了一些RBD状态数据,关闭该选项可以允许一些新的RBD状态数据覆盖已有的数据。 |
Inputs
| First Input | 此可选输入可用于控制哪个模拟物体会被该节点修改。任何通过该输入端连接的物体,以及匹配组参数的物体都会被修改。 如果该输入端没有连接,此节点可以配合一个Apply Data(运用数据)节点使用,或者可以作为其它数据节点的输入。 |
| All Other Inputs | 如果该节点有多高输入连接对象,其它数据可以作为修改由该节点创建的数据的修改器。 指定的子数据类型对从节点到节点是非常有意义的。中键点击一个输入连接器来查看可获取的数据节点列表(这些节点可以被有意义的附加)。 |
Outputs
| First Output | 此操作节点的输出取决于连接到该节点的输入对象。如果一个物体流输入到该节点,输出也会是一个包含同样物体的物体流(但是会在物体上附加该节点的数据)。 如果没有物体流连接到该节点,此输出就会是一个数据数据。此数据输出可以被连接到一个Apply Data DOP节点上,或者之间连接到其它数据节点的输入上,将该节点的数据附加到另外一个物体或数据块上。 |
