Overview
Houdini给你提供了一些特定体积的质量控制,允许你独立于曲面来调节体积的质量。
查看体积页面的帮助,获取Houdini中关于体积的信息。
查看渲染质量获取总体质量控制的建议。
你可以添加一些属性到物体上,或primitive上,然后给这些属性一些自定义的值。主要是在“编辑渲染参数”面板中添加一些额外的属性。
透明采样
随机透明度(Properties >采样选项卡上)会给渲染透明的体积运用一个优化,即Manta会发射少量的光线着色透明的像素。当渲染很透明的体积时,此会极大提高渲染速度。
但是,你通常需要增加随机透明采样的数量。当数值过低时,你可能会在体积上得到“盐和胡椒”那样颗粒的噪波。增加透明采样的数量会减少噪波,以及体积中的细节和透明渲染会更精确。
透明采样的默认值是1。试着增加该值为2,4,8,12,当你在质量上看不到差异变化时,可以停止增加。如果你停留在很高的值处(8,12),你可以试着降低看看是否能使用较小的值。
Tip
增加透明采样值会独立于曲面增加体积的质量。如果你需要同时增加曲面和体积的质量,可以试着增加像素采样,或光线采样值。
 Transparent samples = 1 | 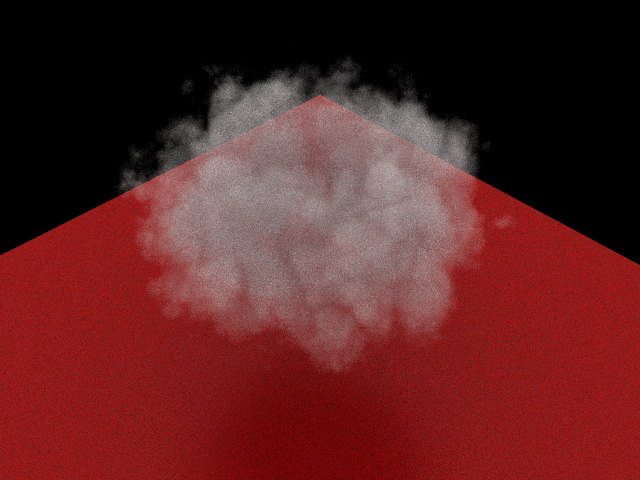 Transparent samples = 2 |
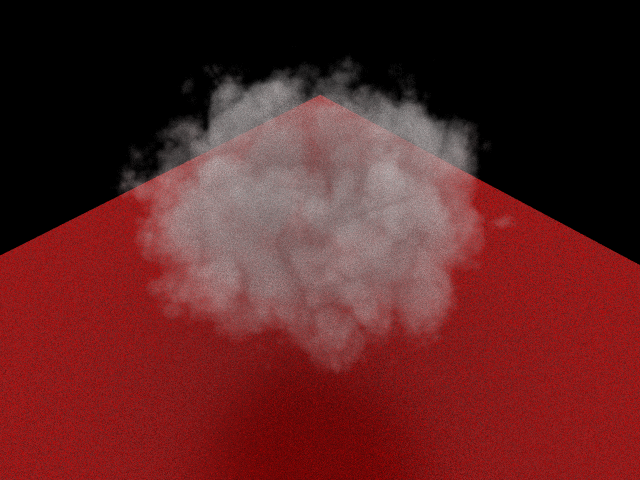 Transparent samples = 4 |
Note
关闭随机透明度可能会极大的增加体积的渲染时间,但不会增加质量。不管怎样,如果你有高透明度的体积对象,且以很高的Gamma设置查看,你可以试着关闭该项,因为随机透明度会丢弃很多低透明度的采样对象。
More quality and speed tips
当渲染缓慢运动/慢慢演变的体积对象(如积云)时,你可以添加一个GI灯光来缓存光子贴图,加速体积内光线反弹的渲染。
记住,如果你改变照明,你必须重新生成光子贴图。
用于所有渲染的高级别质量设置是“像素采样”。像素采样是上面所说的特定体积属性的一个倍增器。因此,如果你要增加像素采样值,记住,其也会增加体积的质量(和渲染时间)。
使用更多的像素采样值也会增强体积的抗锯齿和运动模糊(!!!权衡pixel Sample,Noise Level,Shading Quality)。
降低体积质量,和体积阴影质量(属性》采样选项卡上)可以加速体积的渲染,但会重生成低精度的体积(将低该值会使渲染其在采样时使用一个大的步幅)。
使用Mantra可以高效的渲染很多重叠的体积对象(像曲面上大的置换)。
如果你需要更准确地渲染体积,最好是增加 volume quality (体积质量),而非增加像素采样,因为小的体积步幅会产生更精确的渲染。
在下面的这个例子中,质量值大致相同。但是,在第二个例子中(增加了像素采样),在阴影区域处的细节已经丢失了,并且体积更透明。
| Pixel samples = 2×2, Volume quality = 4 | Pixel samples = 4×4, Volume quality = 1 |
我们推荐在线性空间中工作(Gamma=2.2)(查看渲染建议获取更多信息)。有一个好处就是线性空间使图像变暗,使噪点不可见。
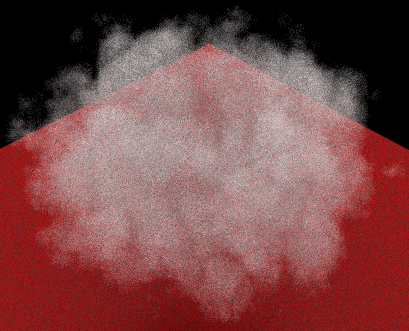 Transparent samples = 1, Gamma = 1 | 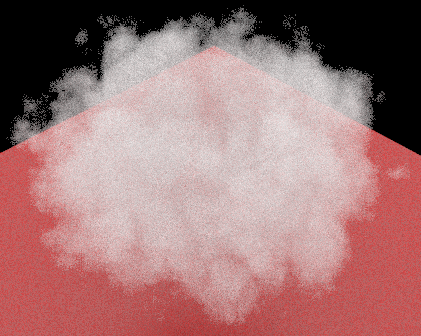 Transparent samples = 1, Gamma = 2.2 |
Emitting light from a volume
查看体积灯光工具架。此工具架会基于所选择的体积设置一个几何体灯光。
Note
只指定一个发射性材质会使体积自身发射光线。但是,使用一个真实的灯光会更简单,低噪点,快速,且给你更方便的灯光控制,如衰减。当然,发射性(Ce)值只会对漫反射元素做出贡献,它不会影响体积的反射元素。
Volume limit
用于体积的Diffuse limit(漫反射限制属性)的等效值是Volume limit(体积限制)(属性》着色选项卡上)。此控制着允许有多少光线会在体积内部反弹。
默认的漫反射限制是0.此不会在体积内反弹光线, 因此体积对象也不会传递其后方物体上的光线。例如,如果在红色的矩形对象前,你有一个半透明的体积,体积就会传递拾取真实数量的红色光线(从视角中可获取的光线)。
你可以增加该值为1、2、3、4来在体积内获取更多的漫反射反弹。此会增加真实效果和质量,但也会增加渲染时间。通常,此值不要超过4。
注意,增加此值会使你的体积更亮, 因为它会传递更多光线。0到1的差距可能是戏剧性的(即可能相差很大),但从1到2的差异要小很多。)
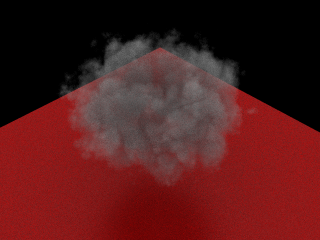 Diffuse limit = 0 | 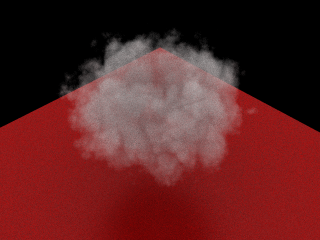 Diffuse limit = 1 | 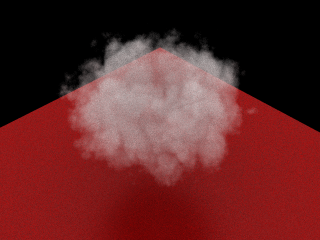 Diffuse limit = 2 |
Volume filter
体积过滤属性可以给你一些过滤控制,此过滤会在mantra将体积变换到相机空间中时被运用。此属性可基于每物体方式在Render选项卡中获取。
box过滤方式可以给你卷曲的边缘。“高斯”过滤会避免体积中的带状效果。
如果你的体积分辨率非常高,并且不想对相机使用抗锯齿,可以使用默认的box过滤,过滤宽度为1。
对于其它体积,使用高斯过滤(宽度小于1),并且可以增加宽度,直到你查看不到带状效果。
以体积方式渲染变形球
在Manta中,变形球可以以体积方式渲染。可以通过开启几何体物体节点的Render》Geometry 子选项卡上的Metaballs as Volume选项,来渲染变形球。变形球上的任何点属性都会被插值计算(用于变形球曲面的渲染)
你需要运用一个可以考虑到体积元的曲面材质,例如 basic smoke(基本烟雾)材质。
这个例子中显示了使用随机点颜色属性,以体积方式渲染的变形球。
