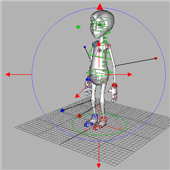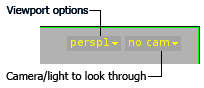查看基于物理的照明,阴影,控制渲染质量,获取更多照明信息。
Traditional light types
下面是一些灯光和相机选项卡(工具上的)中不同按钮的简要描述。每个灯光工具会放置同样的灯光节点,但是会有不同的设置。但是环境光工具会放置一个环境光节点(它和其它五个灯光不同)
| Point Light | 从一个点处向各个方向发射光线。 | |||||||||
| Spot Light | 在一个锥角内,沿着锥角方向发射光线。 | |||||||||
| Area Light | 面积光,有不同的面积类型,这些面积区域代表着光源位置。一个有五种类型的面积光。
| |||||||||
| Distant Light | 发射平行的光线,此和太阳的光线类似。 | |||||||||
| Environment Light | 从一个环境球(或半球)上向厂家投射光线。默认环境光是一个半球。此还会使用一个环境贴图(HDR)来提供照明信息。 该灯光的位置不会影响照明。你可以旋转灯光物体来改变光源的方向。 默认环境球是在XY平面上方的。 | |||||||||
| Ambient Light | 从所有方向发射光线来照明场景。 |
对于特定参数的帮助,查看“灯光模板”帮助。
Environmental lighting–环境照明
在PBR渲染设置中,可以很方便的使用真实的环境光照明。
一个照明设置通常会以一个环境光开启。默认灯光有一个天空/地面环境贴图。
要获取有效的间接照明,添加一个间接光到场景中。你必须在渲染节点中增加漫反射限制(在属性》着色选项卡上),来使渲染器允许有多次光线的反弹。
当动画时,间接照明容易产生闪烁,你需要降低噪波使他更不易被察觉。
给PBR渲染使用面积光作为主要的照明。
使用几何体灯光,体积光来使物体在场景中看上去像在发射光线一样。
Adding lights
有三种可以在场景中放置灯光的方式。
| To… | Do this |
| 在场景的特定位置放置灯光 | 1. 点击灯光和相机选项卡中的灯光类型。 2. 将鼠标移动到场景中。 你可以按照Alt间将灯光和构造平面分离。 3. 左键点击,在场景视图任意位置放置灯光。 |
| 在原地处放置灯光 | 1. 点击灯光和相机选项卡中的灯光类型。 2. 移动鼠标指针到场景视图中,按Enter在原点放置灯光。 |
| 放置一个灯光,并从其查看 | 1. 设置视图角度来注视灯光想要查看的对象。 2. 点击灯光和相机选项卡中的一个灯光类型。 3. 使用手柄,或参数编辑器中的数值来移动灯光到场景中想要的位置处。
|
Editing lights
| To… | Do this |
| 改变灯光位置和方向 | 你可以使用选择物体工具选择灯光,使用灯光处的手柄工具改变其位置和方向。 |
| 使灯光跟随一个物体 | 1. 创建一个物体。 2. 创建一个灯光。 3. 点击修改选项卡中的注视工具。 4. 选择要注视的物体,按Enter。 你也可以通过在参数编辑器的变换选项卡上的“注视选项”参数上的设置,使一个灯光注视一个物体。 |
| 编辑聚光的的光锥大小 | 使用右击文本菜单选择一个的灯光手柄:锥角手柄和截面手柄。锥角手柄会改变灯光锥角大小,截面手柄可以让你设置远近剪切面,以及灯光的焦点(像相机那样)。 |
| 使用视图键快速编辑灯光的视点 | 1. 像上面描述的那样从一个灯光查看视图。你也可以通过在相机菜单中选择它,是灯光在被创建时,就从其查看视图。
2. 通过点击锁定相机/灯光到视图按钮,将灯光锁定到一个视图上,该按钮处于视图左侧工具栏上。你也可以通过开启相机菜单中的Tie Camera (or Light) to View 选项,将灯光锁定到一个视图上。 3. 使用翻转,移动,缩放快捷键操作来移动灯光。 4. 解锁灯光。 |
Categories—类别
类别和遮罩都提供了指定一个物体,或灯光集的方法。
遮罩会使用物体的名称来定义成员关系,并使用同样的字词表示Houdini中的物体,例如/obj/geo*,^/obj/geo1.灯光链接器是通过修改物体参数中的遮罩来工作的。
对于每个大的场景,当替换时,使用类别标记对象会更容易,并且更有效。
你可以在一个物体上使用参数编辑器(渲染选项卡,着色子选项卡)指定类别。物体可以属于多个类别—–使用顿号或空格号隔开多个类别。类别和网络上的标签类似;你可以标记灯光和物体,使用合并,相交标签来控制灯光链接。
如果你都指定了遮罩和类别,mantra会使用相交方式——在两者中的物体会被设置。
例如,一个灯光的类别可能被设为keylight, shadower, distant。此会使灯光被分为keylight集, shadower集, distant集。然后你可以使用这些种类。
注意!类别会优先于遮罩被使用。
类别表达式会是一个或多个种类名(就是用这些名称表示相应表达式)。当指定多个名称时,使用&,或|连接它们.例如keylight|distant 会指定所有有keylight或distant 类别的物体,而keylight&distant 只会指定同时有keylight和distant 类别的物体。(&–与操作,|或操作)
类别表达式当前不支持使用复数形式层组。类别表达式是从左到右处理的,&比|优先级高。
a & b & c | d & e | f | g & h
等同于:
(a & b & c) | (d & e) | f | (g & h)
| Symbol 符号 | Meaning 含义 |
| name | 匹配使用name类别标记的物体。 |
| -name | 匹配不是使用name类别标记的物体。 |
| * | 匹配所有物体。 |
| -* | 不匹配任何对象。 |
| + | 匹配有任何类别定义的物体。 |
| – | 匹配没有任何类别定义的物体。 |
| a|b | 匹配a或b的物体会被匹配。 |
| a&b | 匹配a和b的物体会被匹配。 |
例如,类别样式为 – | foo ,会匹配任何有foo标签的物体,或任何没有类别标记的物体。
Light contributions–灯光贡献
灯光和环境光物体都有“灯光贡献”参数。此是一个用空格隔开的元素名列表。
在材质中,元素是使用生成BSDF的VOP上的“标签”参数来命名的。在Houdini中包含的材质会使用诸如 diffuse, reflect, coat, refract以及volume这样的元素名。
你可以使用有效的direct 和indirect 标签来控制灯光的贡献值(基于是否从直接或间接光线中采样)。
此可以用于非真实的照明设置中,例如,如果在场景中有大量的灯光,且你不想让它们在光泽的物体上显示为高光,你可以设置它们不对反射做出贡献。
这些参数可以使用“类别”语法来匹配,合并,移除名称,例如diffuse|volume 或 -diffuse & -volume(就是一些逻辑与、或、非关系)。
Environment maps and reflection maps
查看环境贴图和反射贴图。
Photon maps
光子贴图是一些被着色的点云。间接光可以通过灯光上发射光线,并在曲面上每个撞击点处记录着色的颜色来生成光子贴图。
光子贴图不善于捕捉相接处的阴影(物体非常靠近地面,或处于角落处)。要直接的控制光子贴图使用的频率,你可以调节间接光节点上的间接光选项》光子距离阈值参数。大的值只会给在远处相交的对象使用光子贴图,且会优先在角落处,或物体旁边使用路径跟踪。
Advanced: light shaders
而非使用标准的锥角灯光或点灯光,你可以使用灯光材质(一个自定义的编码后的灯光)。Houdini会附带一些专门的灯光,其中大部分是在VEX中编码的。
1. 节点网络编辑中,在材质级别使用Tab菜单创建一个灯光材质。
材质(包括灯光材质)是专门用于渲染所使用的。其名称以VEX开头的材质会在Houdini的标准的Mantra渲染下渲染。其它材质会工作于其它渲染器下(RenderMan的材质以RMan开头,Mantalray的材质以MI开头)
2. 使用tab菜单,在节点网络编辑器的物体级别创建一个模板光。
3. 在模板光的参数编辑器中,在渲染》材质》灯光材质参数中输入你刚创建的灯光材质的路径。