在 Final Cut Pro 中,您可以对片段进行匀速和变速变化,同时保留音频的音高。
【注】速度设置仅应用于选定片段的特定实例。它们不会应用到 Mac 或储存设备上该片段的源媒体文件。若要创建一个应用了速度效果的媒体文件,请将片段导出为 QuickTime 影片。有关更多信息,请参阅导出母版文件。
应用匀速变化
对范围选择或整个片段应用匀速变化会以均匀的百分比改变选择的播放速度。例如,对选择应用速度设置 25% 将使整个选择以慢动作播放。
匀速变化通常会改变片段的时间长度。默认情况下,如果匀速变化导致片段的时间长度变长或变短,它之后的所有片段将以波纹式前进或后退。如果将速度更改为 50%,片段长度将翻倍,而且后续片段将向右移动;如果将速度更改为 200%,片段长度将减半,而且后续片段将向左波动。例如,如果将 5 秒长的片段设定为以 50% 的速度播放,Final Cut Pro 会将帧添加到片段中,以使该片段变成 10 秒长,并以较慢的速度播放。如果将片段的速度增加到 200%,Final Cut Pro 将移除帧且片段仅播放 2.5 秒。
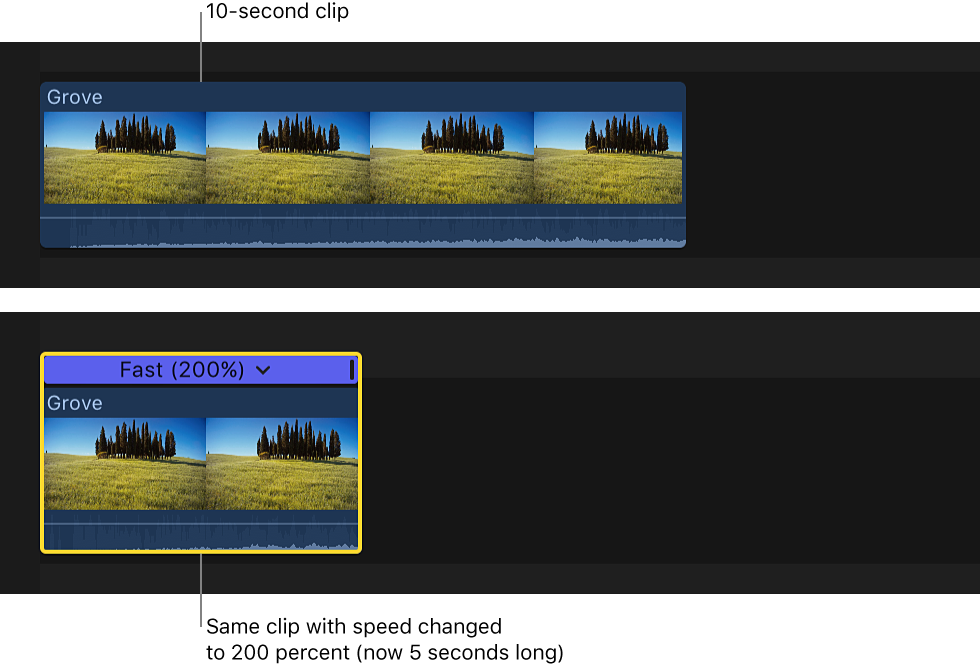
- 在时间线中,选择要更改其速度的范围、整个片段或片段组。
- 执行以下一项操作:
- 应用预置速度设置:点按检视器下方的“重新定时”弹出式菜单并选取“慢速”或“快速”,然后从子菜单中选取一种速度。
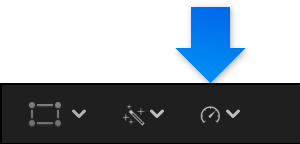
- 应用手动速度设置:点按“重新定时”弹出式菜单并选取“显示重新定时编辑器”(或按下 Command-R),以在时间线的选择上方显示重新定时编辑器,然后拖移重新定时控制柄。如果向右拖移重新定时控制柄,所选内容的速度将降低,所选内容的时间长度将增加,而时间线选择上方的彩条将变为橙色。
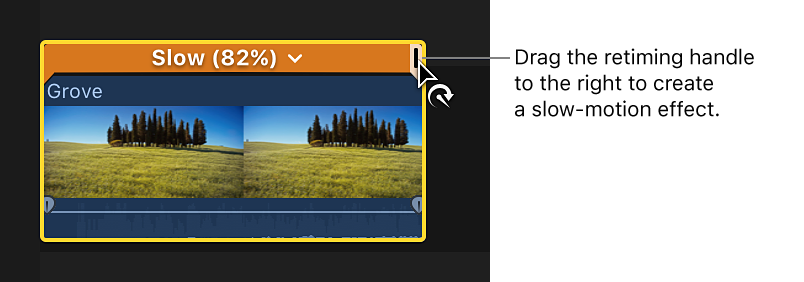
如果向左拖移重新定时控制柄,所选内容的速度将增加,所选内容的时间长度将减少,而时间线选择上方的彩条将变为蓝色。
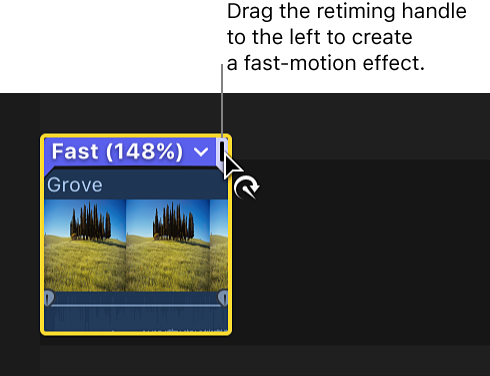
- 应用自定速度设置:点按“重新定时”弹出式菜单并选取“自定”。在出现的“自定速度”窗口中,选择一个方向(向前或倒转),然后选择“速率”或“时间长度”并输入速度百分比或时间长度。如果要允许时间线中的后续片段根据速度的更改前移或后移,请保持“波纹”复选框被选中。若要防止后续片段移动,请取消选择复选框。
- 应用预置速度设置:点按检视器下方的“重新定时”弹出式菜单并选取“慢速”或“快速”,然后从子菜单中选取一种速度。
应用匀速变化而不波动序列
您还可以创建不会导致下游片段波动的速度变化。在这种情况下,如果您让片段减慢(通常会让片段变长),片段将保留其当前长度,但会看到动作部分变短。例如,如果将抛出并接住足球的 5 秒镜头减慢至 50%,则会看到球被抛出(缓慢),但由于动作长度现在翻倍,因此片段会在接住球之前结束。
【注】 如果要减慢的片段右侧存在空隙,则将延长片段的时间长度来涵盖该空隙。
在片段加速时,片段的时间长度将缩短,而且空隙将填充更改后的片段和项目其余部分之间的空间。
- 在时间线中,选择要更改其速度的范围、整个片段或片段组。
- 点按检视器下方的“重新定时”弹出式菜单并选取“自定”。
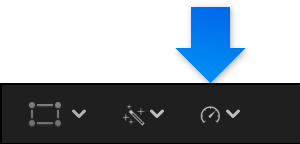
- 选择一个方向(“向前”或“倒转”),取消选择“波纹”复选框,然后在“速率”栏中键入一个百分比。
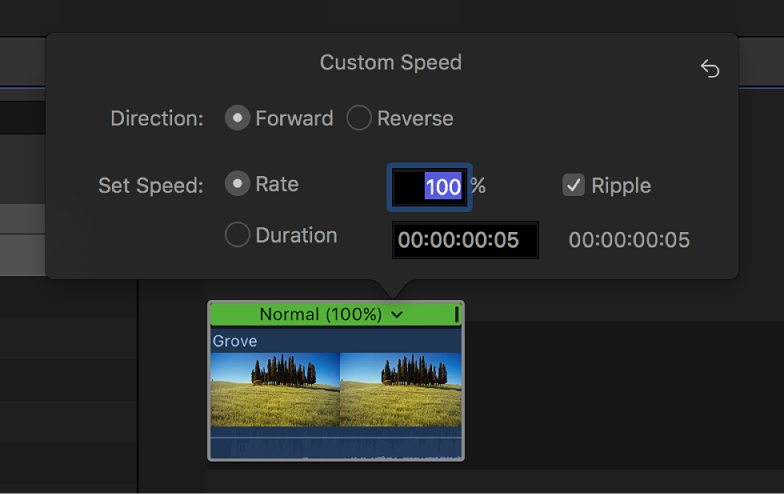
- 按下 Return 键。速度效果将应用到片段,而项目的其余部分保持不变。
在重新定时片段中保留音频音高
默认情况下,Final Cut Pro 设定为保留已重新定时的片段的音频音高。但是,如果您想要通过音高随重新定时调整变化来强调重新定时调整的效果,则可以关闭此功能。
- 在时间线中,选择要更改其速度的范围、整个片段或片段组。
- 点按检视器下方的“重新定时”弹出式菜单并选取“保留音高”。
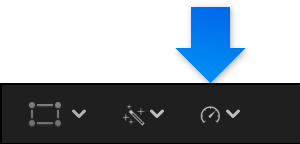
命令名称左侧的勾号表明“保持音高”已打开。再次选取“保持音高”可将其关闭。
通过保持片段的原始帧速率来创建速度效果
如果已使用摄像机应用速度效果(例如,以高帧速率拍摄),则源媒体的原生速度可能与时间线中项目内其余片段的源媒体的原生速度不匹配。如果拍摄具有不同帧速率的视频来创建速度效果,您可以使用“自动速度”选项来保持片段的原始帧速率。
例如,假设您以 120 fps 拍摄一个场景,然后将该镜头添加到 30 fps 项目。如果将“自动速度”应用至该片段,则原始片段的每一帧按照项目的帧速率 30 fps 进行播放,这样动作便会更长,形成慢动作效果。您可以使用此方法创建高质量速度效果,因为原始片段中的每一帧都会播放,不会跳过或者重复任何帧。
- 在时间线中,选择要保留其原始帧速率的片段。
- 点按检视器下方的“重新定时”弹出式菜单并选取“自动速度”。
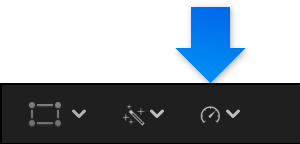
使用视频质量预置让慢动作片段变平滑
若要让以慢动作播放的片段的可见运动变平滑,可以将帧融合或光流分析应用于重新定时片段。
【注】Final Cut Pro 10.2 或更高版本使用高级光流算法,可适应各种源素材。使用 Final Cut Pro 10.2 或更高版本创建的任何新项目都将从这些改进中受益(如果它们包括光流视频质量设置)。如果您具有在更低版本的 Final Cut Pro 中创建且含光流设置的项目,则可以重新分析它们来提高质量,方法是按照以下步骤 2 选择“光流”。
- 在时间线中,选择设定为以慢动作播放的范围、整个片段或一组片段。
- 点按检视器下方的“重新定时”弹出式菜单并选取“视频质量”,然后从子菜单中选取一项设置。
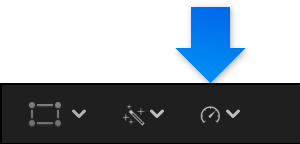
- 正常:默认设置。将复制帧,且不会将任何帧融合应用于慢动作片段。不要求渲染。
- 帧融合:通过融合相邻帧的单个像素添加中间帧。相对于使用“正常”(复制)设置创建的慢动作片段,使用“帧融合”创建的慢动作片段似乎播放更平滑。需要渲染。
- 光流:使用光流算法添加中间帧,其中将分析片段以确定像素的定向运动,然后根据光流分析绘制新帧部分。需要渲染。仅分析项目中使用的片段部分(介于片段开始点和结束点的媒体)。
【提示】在使用“光流”前,请尝试使用“帧混合”并使用各种慢动作设置进行尝试,直到您对速度感到满意。之后,如果看到非自然信号或者想要获得最佳图像质量,请尝试使用“光流”。


