您可以直接在时间线或“信息”检查器中切换多机位片段角度,而无需打开角度检视器。
在时间线中,多机位片段的功能通常与标准片段相似。您可以添加视频和音频效果、转场和标记;附加连接的片段;以及应用重新定时效果。您可以将拆分编辑应用于多机位片段并在精确度编辑器中编辑它们。您可以在复合片段和故事情节中嵌套多机位片段。
但是,多机位片段在时间线中具有一些独特特征:
- 您可以在多机位片段中显示活跃视频角度和活跃音频角度的名称。
- 剪切和切换编辑点显示为虚线。这些是直通编辑(其中编辑点两侧的视频或音频内容为连续)。如果是多机位编辑,直通编辑表示编辑点两侧的内容来自同一多机位片段。
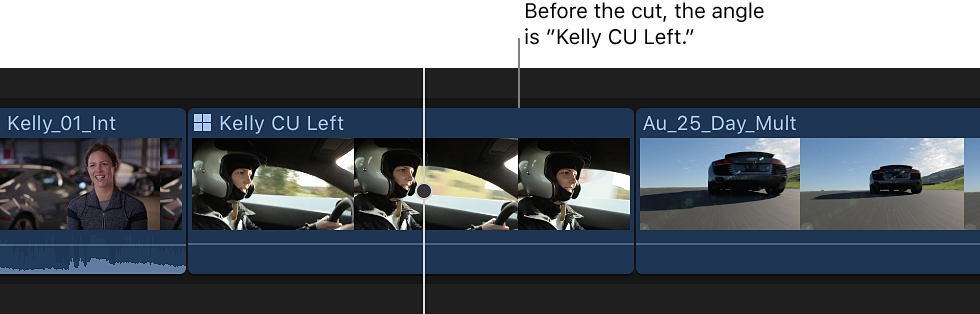

- 将指针移到多机位直通编辑时,指针将更改为修剪工具,表示编辑将是卷动式编辑(因为任何其他编辑类型都将中断时间线中剪切和切换编辑点两侧的片段之间的关系)。
- 在切换角度后,许多编辑(如拆分编辑、标记、连接的片段和重新定时效果)在时间线中仍保留在多机位片段中的位置。但是,下述编辑操作与特定角度直接相关,因此在切换角度时不会保留:
- 视频和音频效果
- 设置关键帧(包括音量和设定声相)
- 角色分配
在时间线中切换角度
- 在时间线中,按住 Control 键点按要切换的多机位片段。
- 执行以下一项操作:
- 切换视频角度:选取“活跃视频角度”,然后选取要切换到的角度。

- 切换音频角度:选取“活跃音频角度”,然后选取要切换到的角度。
- 切换视频角度:选取“活跃视频角度”,然后选取要切换到的角度。
片段将切换到您选取的视频或音频角度。
在检查器中切换角度
在检查器中切换角度让您可以一次切换多个所选多机位片段的角度。
- 选择一个或多个要切换的多机位片段。
- 打开“信息”检查器。
- 在“信息”检查器中,执行以下一项操作:
- 切换视频角度:点按“活跃视频角度”弹出式菜单,然后选取要切换到的角度。
- 切换音频角度:点按“活跃音频角度”弹出式菜单,然后选取要切换到的角度。
在时间线中显示活跃视频和音频角度的名称
您可以让 Final Cut Pro 在时间线中显示多机位片段中的活跃视频角度和活跃音频角度的名称,格式如下:V:视频角度名称 | A:音频角度名称。
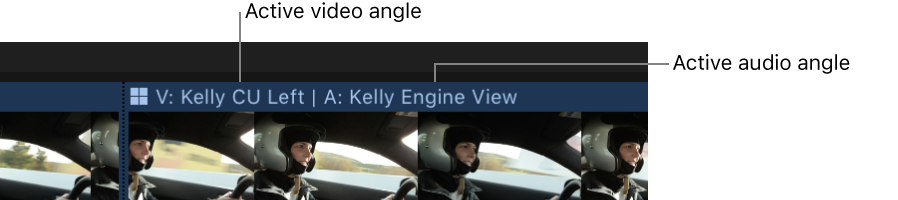
- 点按时间线右上角的“片段外观”按钮,然后选择“角度”复选框。

移除多机位直通编辑点
- 移除单个多机位直通编辑:请选择它,然后按下 Delete 键。
- 一次移除多个直通编辑:请选择编辑点(或在直通编辑两侧选择片段),然后选取“修剪”>“接合片段”。


