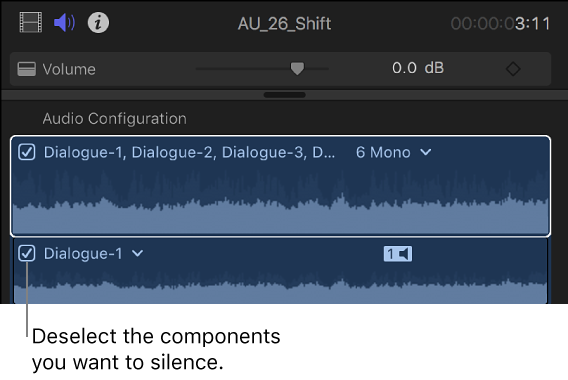您可以从浏览器、时间线、“音频”检查器或“修改”菜单调整音频片段的音量。在“音频”检查器或“修改”菜单中进行的音量调整将应用于整个所选内容。若要进行更精确的调整,您可以在片段中创建关键帧,然后调整关键帧之间的点。有关更多信息,请参阅使用关键帧调整音频效果。
您可以使用音频指示器确定音量不超过峰值电平(可能会导致音频失真)。
在时间线中调整音量
- 上下拖移音量控制(跨过音频波形的水平线)。拖移时,将以 dB 为单位显示音量,且波形会更改形状,以反映您的调整。
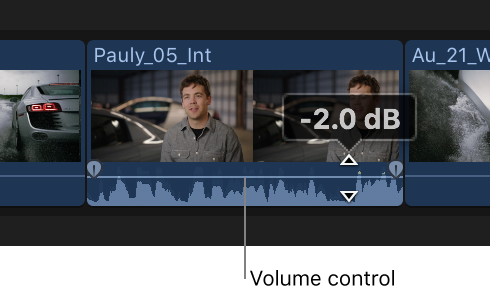
如果调整两个关键帧之间的音量,音量线将倾斜,以显示关键帧之间的音量更改。
从“修改”菜单或键盘调整音量
- 在时间线中,选择一个或多个音频片段或包含音频的视频片段。
- 执行以下一项操作:
- 以 +1 dB 或 –1 dB 的增量调整音量:请选取“修改”>“调整音量”,然后选取“上”或“下”,或按下 Control-等号键 (=) 或 Control-连字符键 (-)。
- 使用绝对 dB 值调整音量:请选取“修改”>“调整音量”>“绝对”(或按下 Control-Option-L)。检视器下方的显示会更改来显示绝对 dB 值。
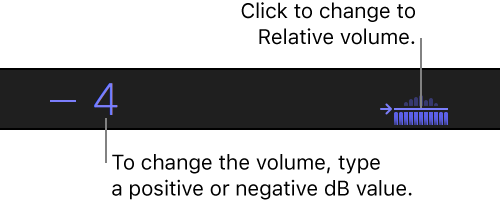
键入正值或负值来更改绝对音量。整个所选内容的音量都设定为同一个 dB 电平,任何关键帧调整都会被删除。
- 使用相对 dB 值调整音量:请选取“修改”>“调整音量”>“相对”(或按下 Control-L)。检视器下方的显示会更改来显示相对 dB 值。
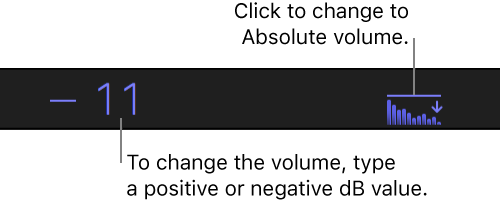
键入正值或负值来更改相对音量。整个所选内容的音量都会按照相同的量进行调整,从而保留任何渐变或其他关键帧调整。
- 让所选片段或范围静音到 0 dB:选取“修改”>“调整音量”>“静音 (–∞)”。所选部分将静音,且片段或范围的音量控制将设定为 –∞ dB。
- 恢复所选片段或范围的原始音量:选取“修改”>“调整音量”>“还原 (0dB)”。选择的音量将还原为 0 dB。
如果选择了多个片段,则将调整所有片段的音量。
在“音频”检查器中调整音量
- 在浏览器或时间线中,选择一个或多个音频片段或包含音频的视频片段。
- 在“音频”检查器中,执行以下一项操作:
- 在“音量”栏中输入值。如果选择了多个片段,则所有片段的音量均设定为输入的值。
- 向右拖移“音量”滑块以调高音量,或向左拖移以调低音量。如果选择了多个片段,则将相对于每个片段的原始音量调整所有片段的音量。
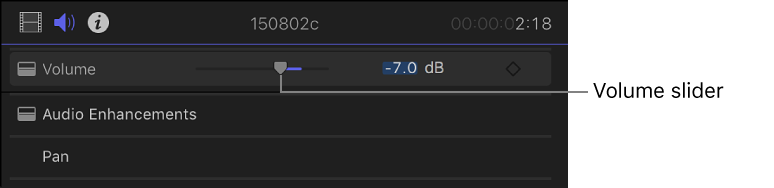
自动在所选区域上调整音量
若要调整时间线中某个片段的音量,您可以使用范围选择工具自动在所选范围上添加关键帧。
- 在时间线中选择片段。
- 点按时间线上方的“工具”弹出式菜单并选取“范围选择”(或按下 R 键)。
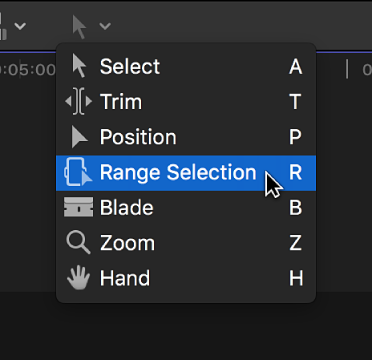
指针将变为“范围选择”工具图标
 。
。 - 将指针拖过您要调整音量的区域。
- 若要调整范围内的音量,请执行以下一项操作:
- 在时间线中上下拖移水平控制。(请参阅上文在时间线中调整音量。)
- 拖移“音频”检查器中的“音量”滑块。((请参阅上文在“音频”检查器中调整音量。)
- 选取“修改”>“调整音量”>“静音 (–∞)”以让范围静音。
关键帧将自动沿范围内的调整点创建。
还原所有音量调整
执行以下一项操作:
- 在浏览器或时间线中,选择一个音频片段或包含音频的视频片段,然后点按“音频”检查器的“音量和声相”部分中的“还原”按钮
 。
。 - 在时间线中选择一个片段或范围,然后选取“修改”>“调整音量”>“还原 (0dB)”。
停用片段音频
有时候,您可能会导入基本不会用到的包含您不想要的音频的片段。您可以停用此类片段中的音频。若要确保最佳播放性能,请在“音频”检查器中取消选择这些片段的音频组件。
- 在时间线或浏览器中选择一个或多个片段。
- 在“音频”检查器的“音频配置”部分中,取消选择您想要静音的组件波形旁边的复选框。