能够看到和到达项目中的任何点对于高效编辑和讲述故事至关重要。调整时间线视图有许多方法。了解键盘快捷键可节省时间。
使时间线的整个内容适合可用的窗口大小
不管是放大单个片段还是缩小为项目中的所有片段都显示在时间线左侧,均可以快速更改视图,以便所有片段都将填充时间线的可见部分且无需滚动。
- 选取“显示”>“缩放至窗口大小”(或按下 Shift–Z)。
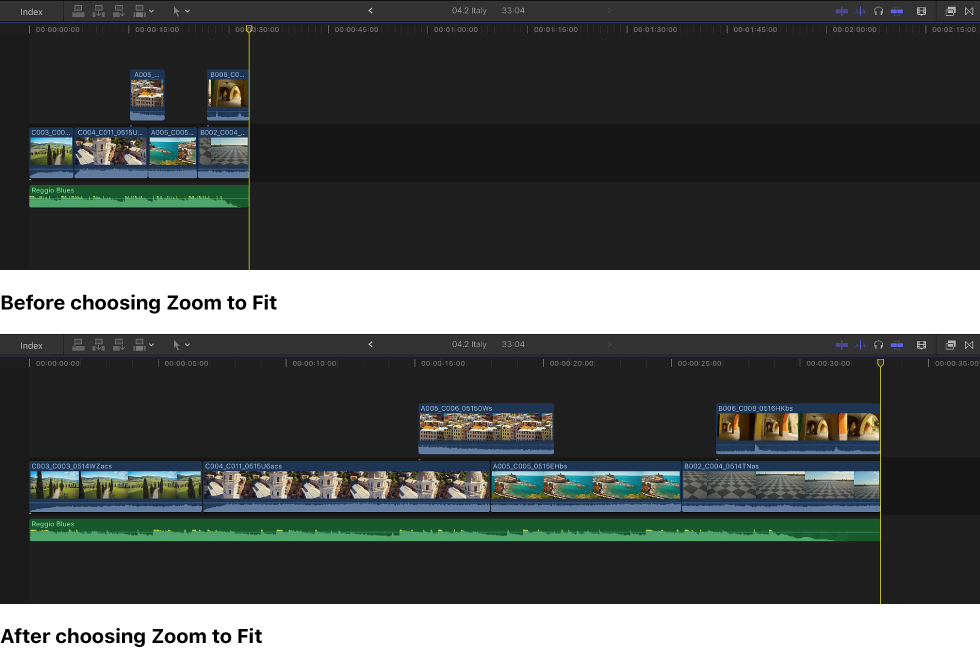
使用“缩放”滑块放大和缩小时间线
- 放大时间线:向右拖移“缩放”滑块,或者按下 Command-加号键 (+)。
- 缩小时间线:向左拖移“缩放”滑块,或者按下 Command-减号键 (–)。
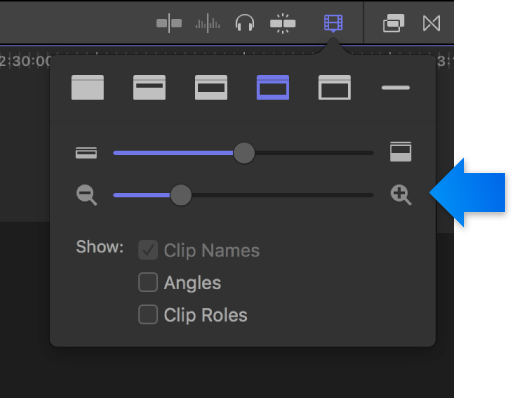
使用“缩放”工具放大和缩小时间线
- 点按时间线左上角的“工具”弹出式菜单并选取“缩放”(或按下 Z 键)。
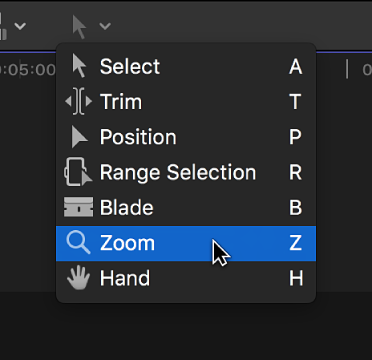
指针将变为“缩放”工具
 。
。【提示】若要临时切换到“缩放”工具,请按住 Z 键。释放 Z 键时,工具将复原到以前的活跃工具。
- 执行以下一项操作:
- 放大时间线:点按时间线中要放大的部分。(您还可以拖到时间线中的某个区域上以仅放大该区域。)点按多次可继续放大。
- 缩小时间线:按住 Option 键点按时间线中要缩小的部分。按住 Option 键点按多次可继续缩小。
滚动放大的时间线
- 放大时间线,直至仅看到项目的一个部分。
- 执行以下一项操作:
- 向左或向右拖移时间线底部的滑块。
- 向上或向下拖移时间线右边的滑块。
- 点按时间线左上角的“工具”弹出式菜单并选取“手”(或按下 H 键),然后在时间线中拖移。
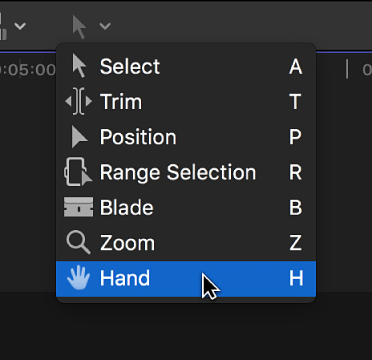
【提示】若要临时切换到“手”工具,请按住 H 键。释放 H 键时,工具将复原到以前的活跃工具。
【注】您可以使用各种键盘快捷键和 Multi-Touch 手势在时间线中缩放和滚动。有关更多信息,请参阅键盘快捷键和Multi-Touch trackpad 触控板手势。


