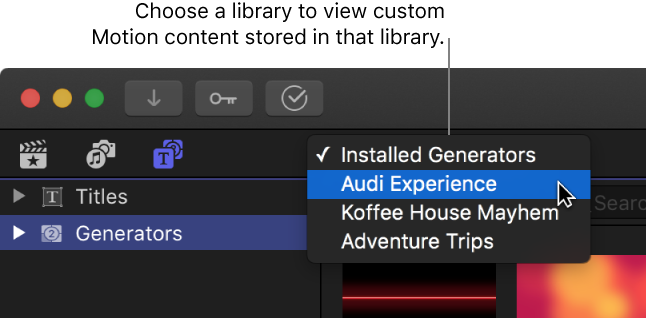默认情况下,当您在 Motion 中创建或自定任何 Final Cut Pro 效果、转场、字幕或发生器时,相应的内容将储存在“影片”文件夹里的“Motion Templates”文件夹中。您也可以将 Motion 内容储存在某个资源库中,例如,将某个项目或资源库移到另一台 Mac,或者备份和归档您的工作内容。如果正与其他人合作处理某个项目并使用共享的储存空间,您不妨将 Motion 内容储存在资源库中。
如果拥有自定的 Motion 内容且要将片段、项目或事件拷贝或移动到另一个资源库、储存设备或 Mac,请先将 Motion 内容的储存位置设定为资源库。否则,Motion 内容不会随着其他项目一起移动或拷贝,而且您必须手动备份和移动“Motion Templates”文件夹。无论如何,您必须手动记录和移动任何第三方 (FxPlug) 内容,因为这些内容不能在 Final Cut Pro 资源库中进行管理。
将片段、项目或事件拷贝或移动到另一个资源库前设定 Motion 内容储存位置
- 在“资源库”边栏中,选择您想要拷贝到的目的资源库。
- 若要打开“资源库属性”检查器,请执行以下一项操作:
- 选取“文件”>“资源库属性”(或按下 Control-Command-J)。
- 点按工具栏中的“检查器”按钮。

- 点按“资源库属性”检查器顶部的“修改设置”。将出现一个带有四个弹出式菜单的窗口,您可以用来设定储存位置。(默认情况下,Motion 内容储存在“影片”文件夹里的“Motion Templates”文件夹中。)
- 点按“Motion 内容”弹出式菜单,然后选取“在资源库中”。
- 点按“好”。
目的资源库现在即可接收 Motion 内容。
有关将片段、项目或事件拷贝或移动到其他资源库的信息,请参阅在资源库之间拷贝片段、项目或事件和在资源库之间移动片段、项目或事件。
拷贝或移动整个资源库前设定 Motion 内容储存位置
- 在“资源库”边栏中,选择您想要拷贝或移动的资源库。
- 若要打开“资源库属性”检查器,请执行以下一项操作:
- 选取“文件”>“资源库属性”(或按下 Control-Command-J)。
- 点按工具栏中的“检查器”按钮。

- 点按“资源库属性”检查器顶部的“修改设置”。将出现一个带有四个弹出式菜单的窗口,您可以用来设定储存位置。(默认情况下,Motion 内容储存在“影片”文件夹里的“Motion Templates”文件夹中。)
- 点按“Motion 内容”弹出式菜单,然后选取“在资源库中”。
- 点按“好”。
- 在“资源库属性”检查器中的“Motion 内容”部分点按“整合”。
【注】同时也建议您设定媒体储存位置并点按“媒体”部分中的“整合”。有关更多信息,请参阅管理储存位置。
Motion 内容现已储存在资源库文件中,并且可供拷贝或移动。
有关拷贝或移动整个资源库的信息,请参阅将项目拷贝到另一台 Mac。
过滤储存在资源库中的 Motion 内容
如果您将自定的 Motion 内容(效果、转场、字幕或发生器)添加到项目并将其储存在资源库中,相应内容可能不会在 Final Cut Pro 媒体浏览器(浏览器、效果浏览器和转场浏览器)中出现。默认情况下,媒体浏览器设定为显示 Final Cut Pro 附带的效果、转场、字幕和发生器,以及储存在位于“影片”文件夹里的“Motion Templates”文件夹中的任何自定 Motion 内容。但是,您可以使用“过滤器”弹出式菜单来显示储存在特定资源库中的 Motion 内容。
- 执行以下一项操作:
- 过滤字幕和发生器:若要在浏览器中显示字幕和发生器,请点按 Final Cut Pro 窗口左上角的“字幕和发生器”按钮,或选取“窗口”>“前往”>“字幕和发生器”(或按下 Option-Command-1)。
- 过滤效果:若要打开效果浏览器,请点按时间线右上角的“效果”按钮(或按下 Command-5)。
- 过滤转场:若要打开转场浏览器,请点按时间线右上角的“转场”按钮(或按下 Shift-Command-5)。
- 点按媒体浏览器顶部的“过滤器”弹出式菜单以浏览想要查看的 Motion 内容类型,然后选取一个选项:
- 已安装的[项目]:显示 Final Cut Pro 附带的内容,以及储存在位于“影片”文件夹里的“Motion Templates”文件夹中的任何 Motion 内容。这是默认设置。
- [资源库名称]:选取任何打开的资源库以显示储存在该资源库中的 Motion 内容。