如果已创建摄像机归档,则可以采用两种方式使用归档中的媒体:
- 您可以连接到摄像机归档,从而向 Final Cut Pro 提供媒体。
- 您可以从归档导入媒体,或从以前使用 Final Cut Pro 的“记录和传输”窗口归档的磁盘映像导入媒体(Final Cut Pro 7 或更低版本)。执行此操作时,将在储存设备上创建媒体副本。
部分基于文件的设备让您可通过 Finder 将录制的媒体(含其原始目录结构)拷贝到 Mac 上的某个文件夹中。若要导入采用此方法拷贝的媒体(或者若要从之前使用 Final Cut Pro 7 或更低版本中 Final Cut Pro 的“记录和传输”窗口归档的磁盘映像中导入),请按照下面的“从磁盘映像导入媒体”中的说明进行操作。
从摄像机归档导入媒体
- 若要打开“媒体导入”窗口,请执行以下一项操作:
- 选取“文件”>“导入”>“媒体”(或按下 Command-I)。
- 点按工具栏左侧的“导入媒体”按钮。
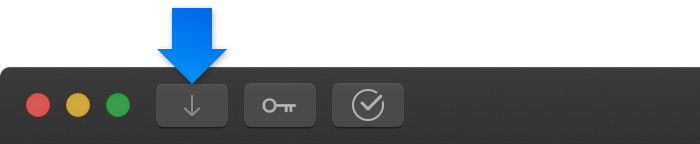
- 在“媒体导入”窗口左侧的“设备”部分中,选择您要从中导入媒体的储存设备(内置或外置)或存储卡,然后使用窗口底部的列表导航到摄像机归档。归档将连接到 Final Cut Pro,且其媒体显示在“媒体导入”窗口中。
- 点按摄像机归档图标左侧的显示三角形,以显示归档中的片段列表,或者连按摄像机归档以打开它。
- 若要导入媒体,请参阅从基于文件的摄像机和设备导入。
从磁盘映像导入媒体
- 在 Finder 中,连按以打开磁盘映像 (.dmg) 文件。
- 若要在 Final Cut Pro 中打开“媒体导入”窗口,请执行以下一项操作:
- 选取“文件”>“导入”>“媒体”(或按下 Command-I)。
- 点按工具栏左侧的“导入媒体”按钮。
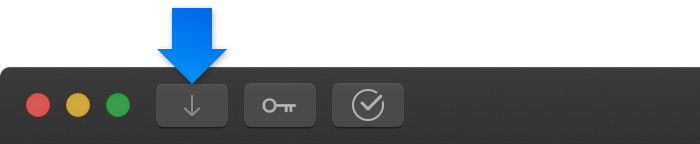
- 在“媒体导入”窗口左侧的“摄像机”部分中选择磁盘映像。
【注】如果磁盘映像中没有典型的摄像机结构文件,则它将出现在“设备”部分中。
打开的磁盘映像将连接到 Final Cut Pro,且其媒体显示在“媒体导入”窗口中。
- 若要导入媒体,请参阅从基于文件的摄像机和设备导入。


