Final Cut Pro 附带预置文本样式(2D 和 3D),您可以将其应用于文本。文本样式是一组样式设置。您也可以创建自己的自定文本样式并将其存储为预置。可以使用“文本”检查器顶部的弹出式菜单来应用预置文本样式。
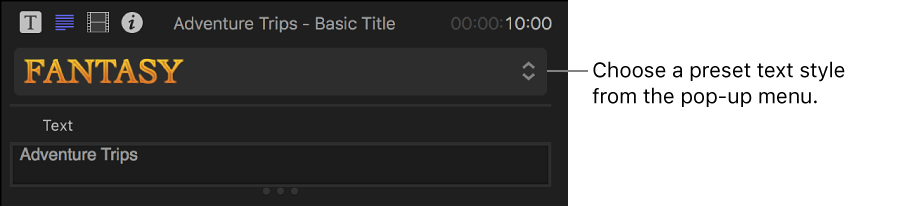
将预置文本样式应用于字幕
- 在时间线中连按一个字幕片段。字幕显示在检视器中,并且选择了字幕片段中第一个文本对象的文本。
- 若要打开检查器,请执行以下一项操作:
- 选取“窗口”>“在工作区中显示”>“检查器”(或按下 Command-4)。
- 点按工具栏右侧的“检查器”按钮。

- 点按检查器顶部的“文本”按钮。
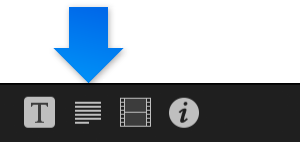
【提示】连按检查器顶部栏以在半高视图和全高视图之间切换。
- 点按“文本”检查器顶部的弹出式菜单,然后选取“2D 样式”或“3D 样式”。
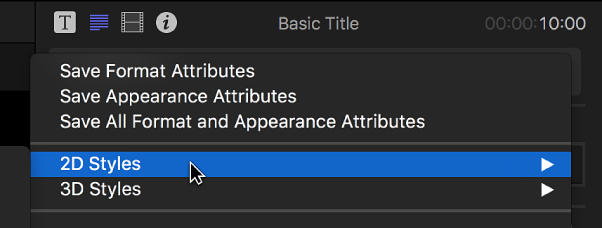
- 从显示的子菜单中选取一种文本样式。
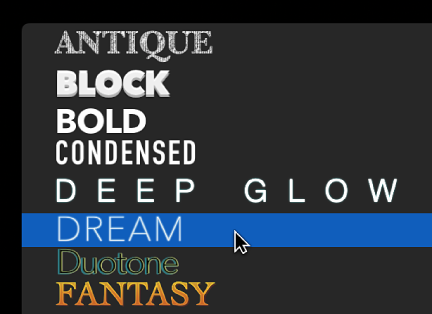
文本样式会应用于所选文本。
存储和应用自定文本样式
- 在时间线中连按一个字幕片段。字幕显示在检视器中,并且选择了字幕片段中第一个文本对象的文本。
- 若要打开检查器,请执行以下一项操作:
- 选取“窗口”>“在工作区中显示”>“检查器”(或按下 Command-4)。
- 点按工具栏右侧的“检查器”按钮。

- 点按检查器顶部的“文本”按钮。
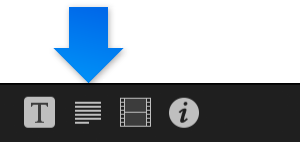
【提示】连按检查器顶部栏以在半高视图和全高视图之间切换。
- 在“文本”检查器中对字体或样式进行任何自定更改。有关更多信息,请参阅“调整字幕”中的“修改字幕的文本样式”。
- 点按“文本”检查器顶部的弹出式菜单,然后选取以下其中一项:
- 存储格式属性:存储基本的文本属性,包括字体、大小、对齐方式、字距以及行间距。
- 存储外观属性:存储诸如文本颜色、外框颜色、光晕、阴影等效果。
- 存储所有格式和外观属性:同时存储格式属性和样式属性。
- 在“将预置存储到资源库”窗口中,键入新自定预置的名称。自定文本样式会被存储,并按字母顺序显示在“文本”检查器顶部的弹出式菜单中。
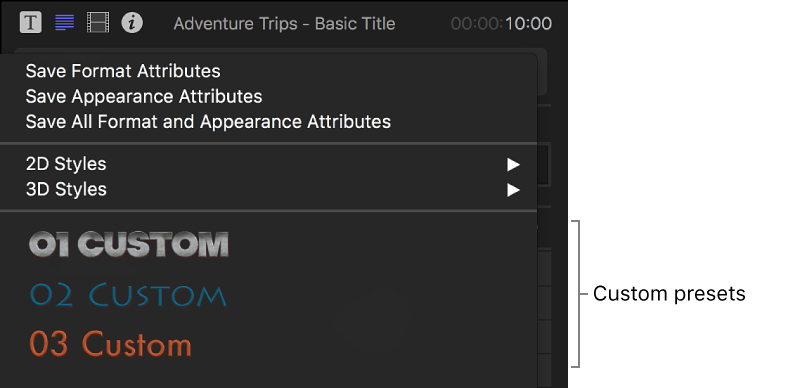
- 若要将新预置应用于其他字幕,请在时间线中选择该字幕,然后点按“文本”检查器顶部的弹出式菜单并选取该预置。
整理已存储的自定文本样式
- 退出 Final Cut Pro。
- 在 Finder 中,按住 Option 键并选取“前往”>“资源库”。
- 导航到“/用户/用户名称/资源库/Application Support/Motion/Library/文本样式/”。“文本样式”文件夹包含已创建的自定文本样式。每个文本样式有三个文件:扩展名为 .molo 的文件、扩展名为 .png 的文件(文本样式的预览),以及样式名称后追加了“_menu”的文件(扩展名同样为 .png)。文本样式的名称显示在预置菜单中,同时名称中应用了样式的属性。
- 创建一个或多个文件夹并将对应的 .molo 文件和 .png 文件拖到这些文件夹。
下次打开 Final Cut Pro 时,文件夹在“文本”检查器顶部的弹出式菜单中显示为类别。
移除自定文本样式
- 退出 Final Cut Pro。
- 在 Finder 中,按住 Option 键并选取“前往”>“资源库”。
- 导航到“/用户/用户名称/资源库/Application Support/Motion/Library/文本样式/”。“文本样式”文件夹包含已创建的自定文本样式。每个文本样式有三个文件:扩展名为 .molo 的文件、扩展名为 .png 的文件(文本样式的预览),以及样式名称后追加了“_menu”的文件(扩展名同样为 .png)。文本样式的名称显示在预置菜单中,同时名称中应用了样式的属性。
- 对于要移除的每个自定文本样式,请将 .molo 文件和 .png 文件移至废纸篓。
- 还原 Final Cut Pro 偏好设置。
下次打开 Final Cut Pro 时,自定文本样式不再显示在“文本”检查器顶部的弹出式菜单中。


