您可以给摄像机或摄录机的内容创建摄像机归档(备份副本)。(您不能从实况视频信号创建归档,如 iSight 摄像头所产生的信号。)若要保护媒体,建议将归档存储到 Final Cut Pro 所使用媒体文件的储存磁盘或分区之外的磁盘或分区。
您可以将归档中的媒体导入到 Final Cut Pro,因此,如果要执行以下操作,则对设备上的媒体进行归档非常有用:
- 快速清空摄像机或摄录机的内容,以便能立即录制更多媒体,而不必耗时等待内容导入到 Final Cut Pro
- 在多台电脑上导入归档媒体,而不必将归档媒体保留在摄录机上
- 给来自摄像机的媒体保留一个可浏览的“近线”归档,而不必将媒体导入到 Final Cut Pro
有关将摄像机归档中的媒体导入到 Final Cut Pro 的信息,请参阅访问归档或磁盘映像上的媒体。
对基于文件的摄像机或摄录机上的媒体进行归档
- 如果要将归档存储到外置存储设备,请将外置储存设备连接到 Mac。
- 使用设备附带的电缆将摄像机或摄录机连接到 Mac,然后开启设备。如果使用的是摄录机,请将摄录机设定为“PC 连接”模式。您设备上的此传输模式可能具有不同的名称。如果在摄录机连接到 Mac 时以播放模式开启摄录机,则摄录机可能会自动进入“连接”模式。有关更多信息,请参阅摄录机附带的文稿。
【注】将 DVD 摄录机连接到 Mac 可能会使“DVD 播放程序”应用打开。如果发生这种情况,只需关闭“DVD 播放程序”即可。
- 在 Final Cut Pro 中,点按工具栏左侧的“导入媒体”按钮(或按下 Command-I)。
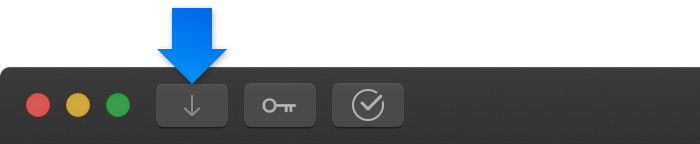
- 在“媒体导入”窗口左侧的摄像机列表中选择您的设备。
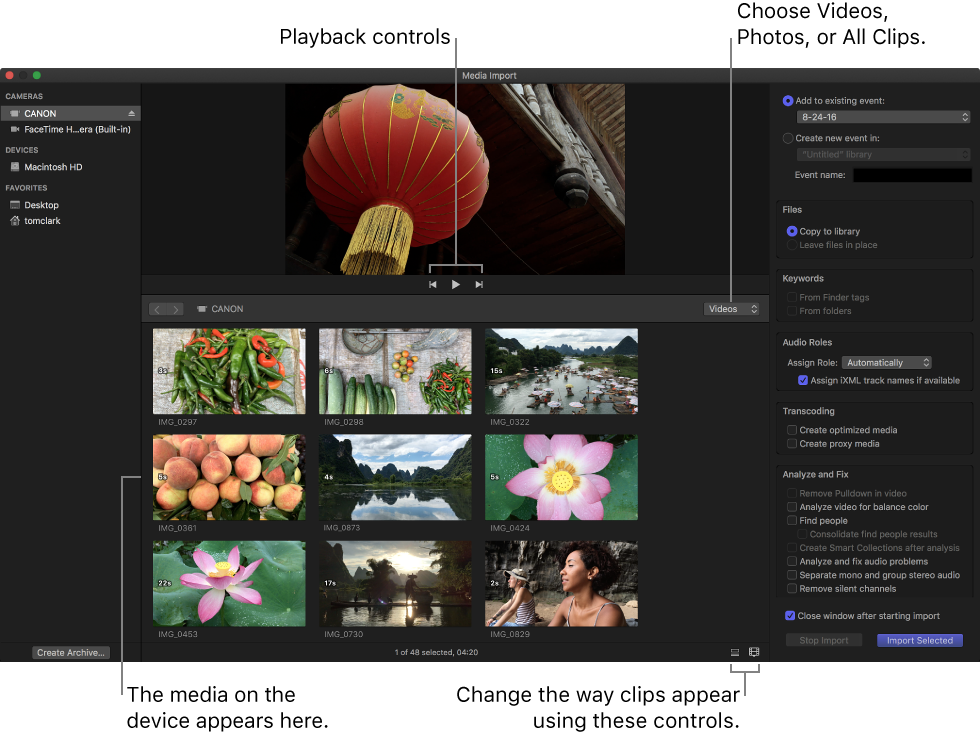
- 点按窗口左下角的“创建归档”按钮。
- 在“将摄像机归档创建为”栏中,键入归档的名称。
- 点按“目的位置”弹出式菜单并选取一个位置来存储归档,然后点按“好”。
【注】建议将归档存储到 Final Cut Pro 所使用媒体文件的储存磁盘或分区之外的磁盘或分区。
摄像机归档会储存您选取的位置。您可以装载归档,就像它是基于文件的摄录机一样,然后浏览归档的内容,或者您可以将摄像机归档上的媒体导入到 Final Cut Pro。
对基于磁带的摄像机或摄录机上的媒体进行归档
- 如果要将归档存储到外置存储设备,请将外置储存设备连接到 Mac。
- 使用设备附带的电缆将摄像机或摄录机连接到电脑,然后开启设备。如果使用的是摄录机,请将摄录机设定为“PC 连接”模式。您设备上的此传输模式可能具有不同的名称。如果在摄录机连接到 Mac 时以播放模式开启摄录机,则摄录机可能会自动进入“连接”模式。有关更多信息,请参阅摄录机附带的文稿。
- 在 Final Cut Pro 中,执行以下一项操作:
- 选取“文件”>“导入”>“媒体”(或按下 Command-I)。
- 点按工具栏左侧的“导入媒体”按钮。
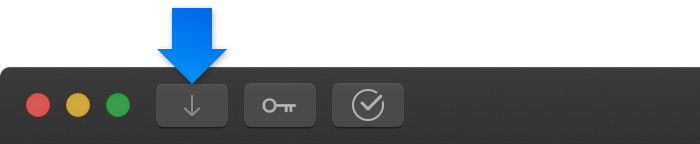
- 在“媒体导入”窗口左侧的摄像机列表中选择您的设备。
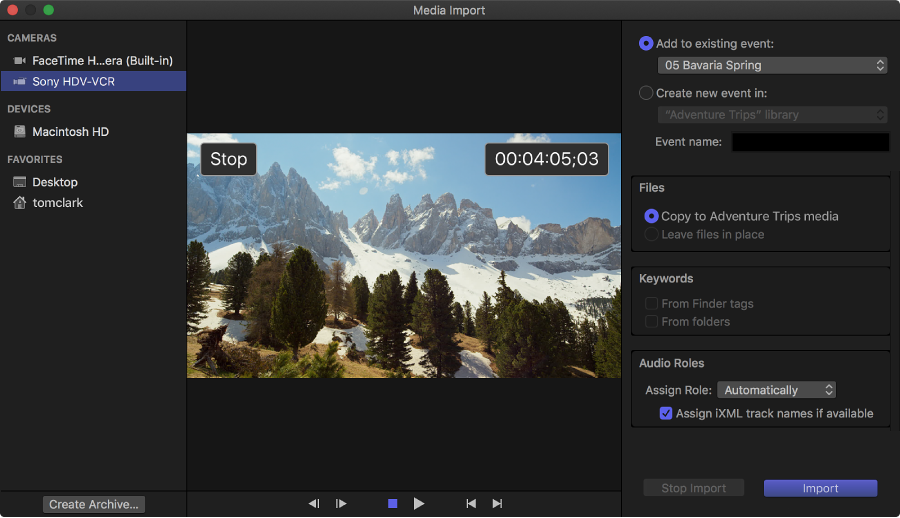
- 点按窗口左下角的“创建归档”按钮。
- 在“将摄像机归档创建为”栏中,键入归档的名称。
- 点按“目的位置”弹出式菜单并选取一个位置来存储归档,然后点按“好”。
【注】若要保护媒体,建议将归档存储到 Final Cut Pro 所使用媒体文件的储存磁盘或分区之外的磁盘或分区。
Final Cut Pro 开始从磁带上的当前位置归档。归档继续,直到出现以下一种情况:
- 已到达磁带末尾。
- 通过点按“停止导入”或“关闭”来手动停止归档过程(以关闭“媒体导入”窗口)。
摄像机归档会储存您选取的位置。您可以装载归档,就像它是基于文件的摄录机一样,然后浏览归档的内容,或者您可以将摄像机归档上的媒体导入到 Final Cut Pro。
移动或拷贝摄像机归档
- 在 Finder 中,选择要移动或拷贝的摄像机归档。
- 执行以下一项操作:
- 在本地磁盘上移动摄像机归档:将摄像机归档拖到新位置。
- 在本地磁盘上拷贝摄像机归档:按住 Option 键将摄像机归档拖到本地磁盘上的新位置。
- 将摄像机归档拷贝到外置储存设备:将摄像机归档拖到外置储存设备上的某个位置。
删除摄像机归档
相对于其他媒体文件,摄像机归档非常小,往往不需要删除。然而,您可以随时删除摄像机归档。
- 在 Finder 中按住 Control 键点按摄像机归档,然后选取“移到废纸篓”。
- 在 Dock 中按住 Control 键点按废纸篓图标,然后选取“清倒废纸篓”。
【重要事项】清倒废纸篓会永久删除摄像机归档。


