Final Cut Pro 中的所有 3D 字幕都有一组内建选项来模拟基本灯光条件,因此您可以快速、轻松地创建自然外观的场景。
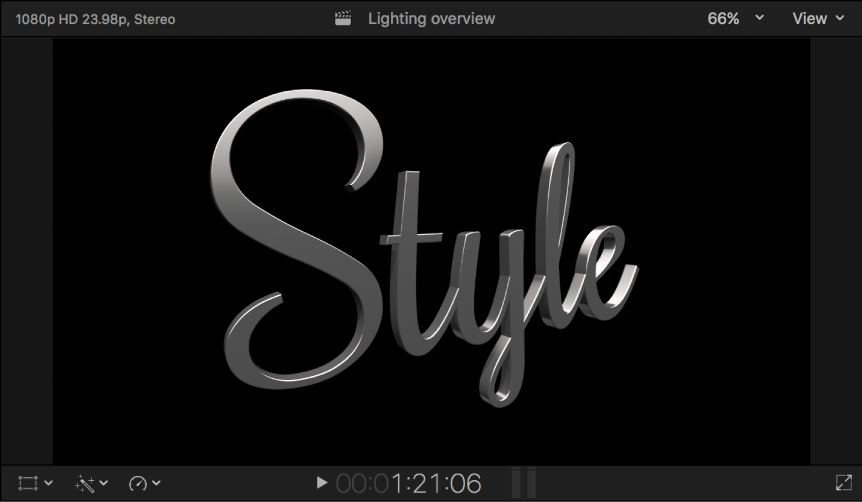
修改灯光样式
- 在时间线中选择 3D 字幕。
- 若要打开检查器,请执行以下一项操作:
- 选取“窗口”>“在工作区中显示”>“检查器”(或按下 Command-4)。
- 点按工具栏右侧的“检查器”按钮。

- 点按检查器顶部的“文本”按钮。
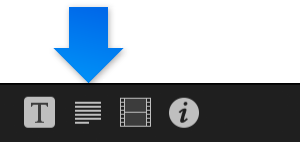
【提示】连按检查器顶部栏以在半高视图和全高视图之间切换。
- 在“3D 文本”部分的“灯光”部分中,点按“灯光样式”弹出式菜单,然后选取一种灯光样式。
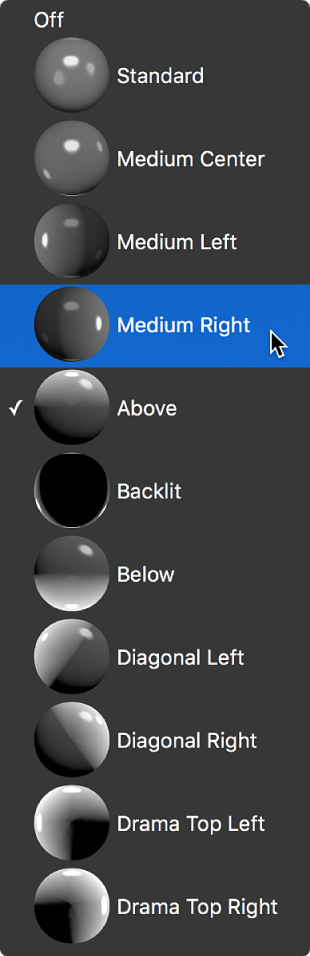
【提示】如果选择“背面”选项,默认情况下,环境光源将导致某些照射落在字幕的正面表面上。若要创建对象正面完全无灯光的效果(如同“背光”预览球形),请取消选择“环境”复选框。
- 拖移“强度”滑块以增加或减少照明量
以下示例演示一些将默认的“上方柔光箱”灯光环境设定为 80% 强度的所选灯光样式。有关灯光环境的信息,请参阅修改灯光环境。
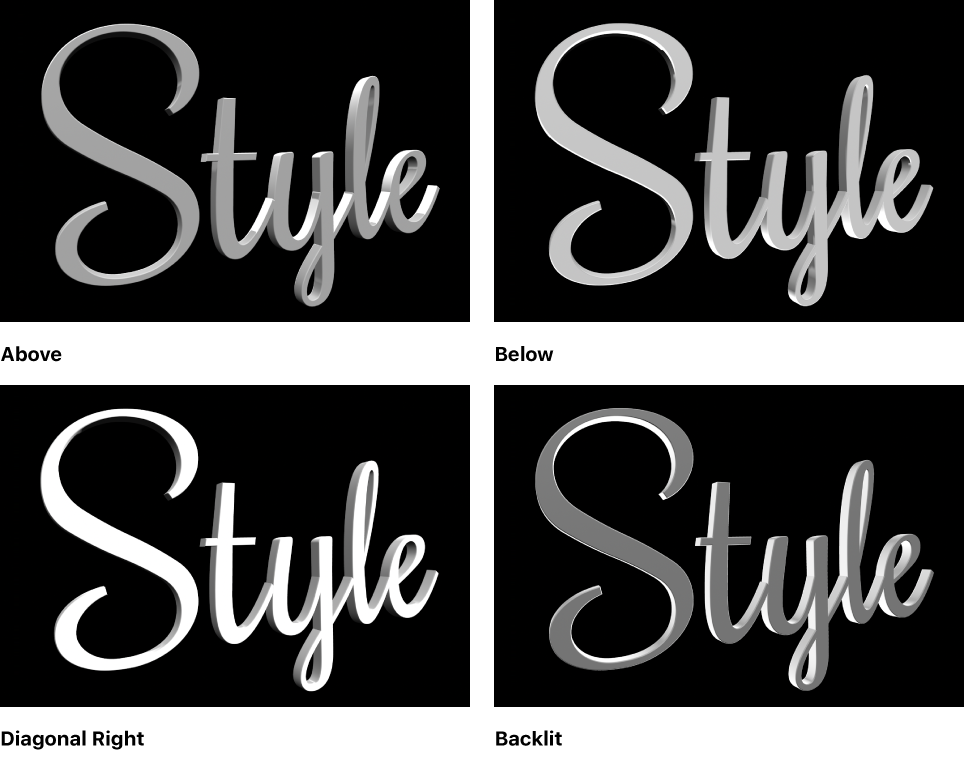
有关所有 3D 文本灯光控制的详细列表,请参阅灯光和环境控制。
控制 3D 字幕的投影方式
在现实世界中,复杂对象通常会在自身的各个部分上投影。您可以使用“自身阴影”控制在 Final Cut Pro 中模拟此效果。以下示例显示打开和关闭“自身阴影”时的 3D 文本外观。两个示例均使用“左对角线”灯光样式。
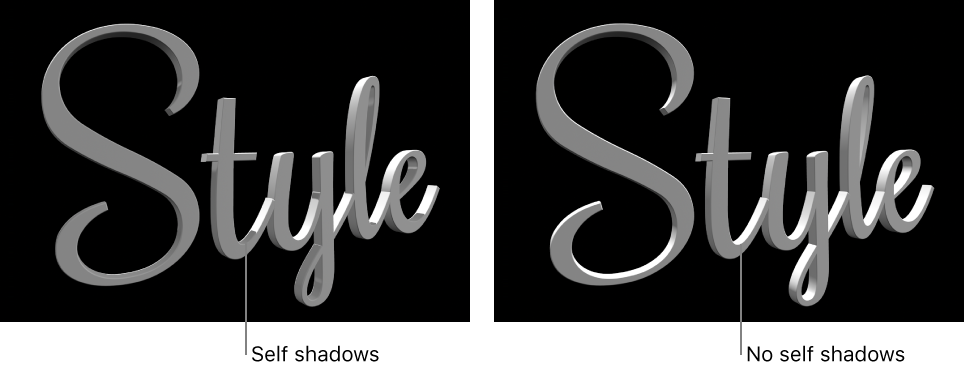
- 在时间线中选择 3D 字幕。
- 在“文本”检查器“3D 文本”部分的“灯光”部分中,选择“自身阴影”复选框。
【注】 如果将“灯光样式”设定为“关”,将隐藏“自身阴影”复选框。
启用自身阴影时,3D 字幕的一个部分将投影到同一字幕的其他部分上(具体取决于光源位置)。虽然此效果可以将真实性添加到文本对象,但在某些情况下可能会添加不想要或分散的阴影。
- 点按“自身阴影”复选框旁边的显示三角形以显示附加控制,然后执行以下任一项操作:
- 减少自身阴影的可见性:向左拖移“不透明度”滑块。
- 柔化自身阴影的边缘,使其更加精细:向右拖移“柔和度”滑块。


