调整片段颜色的第一步是将色彩校正效果添加到片段。您可以将多个色彩校正应用于一个片段以锁定特定问题。
添加色彩校正
- 添加片段到项目,然后在时间线中选择它。
- 将播放头放在时间线中,以便片段显示在检视器中。
- 如果“视频”检查器尚不可见,请执行以下一项操作:
- 选取“窗口”>“在工作区中显示”>“检查器”(或按下 Command-4)。
- 点按工具栏中的“检查器”按钮。

- 点按检查器顶部的“视频”按钮。
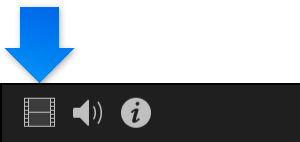
- 在“视频”检查器中,执行以下一项操作:
- 从效果浏览器的“颜色”类别中添加“色彩校正”效果。
- 从检视器下方的“增强”弹出式菜单中选取“显示颜色板”。
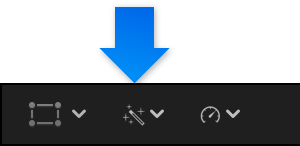
- 选取“窗口”>“前往”>“颜色板”(或按下 Command-6)。
【注】您可以使用最后两种方法来仅添加第一个色彩校正。若要添加多个色彩校正,请参阅下文将多个色彩校正应用于片段。
“色彩校正”效果显示在“视频”检查器的“效果”部分中。((如果使用最后两种方法添加色彩校正,仅当在颜色板中进行调整后,“色彩校正”效果才会显示在“效果”部分中。)
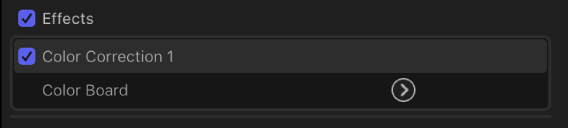
若要继续进行色彩校正,请遵循对整个图像进行色彩校正中的说明。
将多个色彩校正应用于片段
您可以将多个色彩校正应用于一个片段以锁定特定问题。例如,可以让一个色彩校正停用亮橙色衬衫,另一个色彩校正增强草坪绿色。
【注】将多个色彩校正应用到一个片段时,不会影响附加色彩校正中的颜色遮罩。例如,如果第一个色彩校正从片段中移除所有色度,则第二个色彩校正仍可以根据片段中的原始颜色创建颜色遮罩。
- 按照上方添加色彩校正中的说明操作。
- 若要添加附加色彩校正,请执行以下一项操作:
- 从效果浏览器的“颜色”类别中添加另一个“色彩校正”效果。
- 选取“窗口”>“前往”>“颜色板”(或按下 Command-6),然后点按“颜色板”右上角的弹出式菜单并选取“添加校正”。
附加“色彩校正”效果将显示在“视频”检查器的“效果”部分中的原始“色彩校正”效果下方。
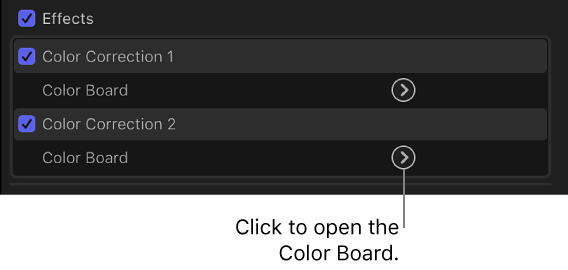
添加的附加色彩校正效果命名为校正 2、校正 3,依此类推。每个校正都具有自己的“颜色板”按钮
 ;点按其中一个即可打开包含该校正的设置的颜色板。您还可以使用右上角的弹出式菜单在颜色板中选取校正。
;点按其中一个即可打开包含该校正的设置的颜色板。您还可以使用右上角的弹出式菜单在颜色板中选取校正。若要继续进行其他色彩校正,请遵循对整个图像进行色彩校正中的说明。
【注】如果您已将多个校正应用到一个片段,通过在“视频”检查器中进行拖移可更改其顺序。重新排列处理顺序可以得出不同的结果。为了确保最高质量结果,“平衡颜色”和“匹配色”效果默认情况下总是显示在“效果”列表顶部。


