您可以使用电脑的内建摄像头或外部摄像头直接将视频录制到 Final Cut Pro。
将现场视频和音频录制到 Final Cut Pro
- 执行以下一项操作:
- 使用内建摄像头录制:点按工具栏中的“导入媒体”按钮。
- 使用外部摄像头录制:使用 FireWire 线缆将摄像头与您的 Mac 相连,然后点按工具栏中的“导入媒体”按钮。
- 在“媒体导入”窗口左侧的“摄像机”列表中,选择要从中导入的摄像机。摄像机中的现场视频图像将显示在“媒体导入”窗口中。
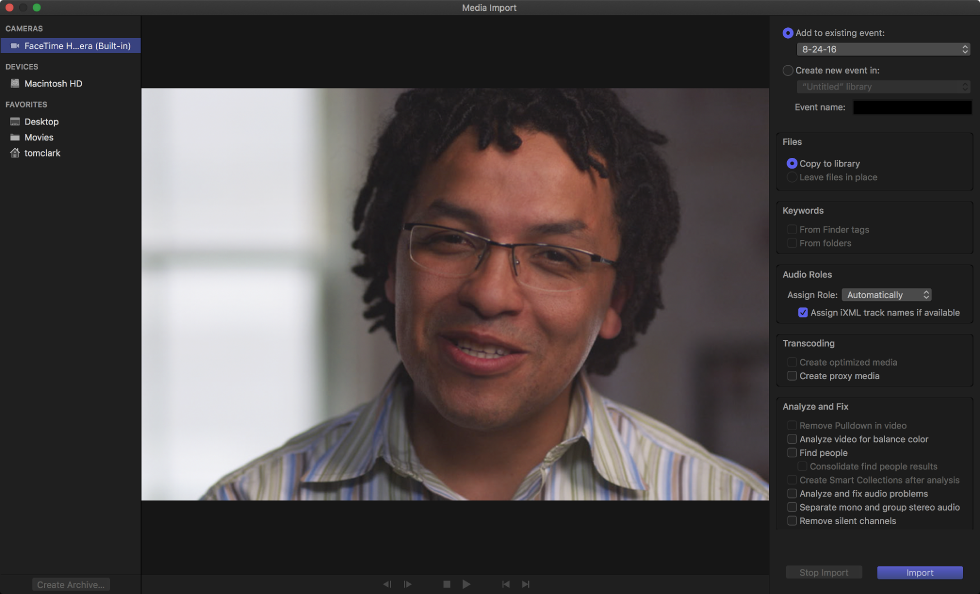
- 点按“导入”。
- 在出现的窗口中,选取要在资源库中整理导入的媒体的方式:
- 将导入的片段添加到现有事件:选择“添加到现有事件”,然后从弹出式菜单中选取该事件。
- 创建新事件:选择“创建新事件,位于:”,并使用弹出式菜单选取要在其中创建事件的资源库,然后在文本栏中键入名称(例如,“克里斯和金的婚礼”)。
若要了解有关事件的更多信息,请参阅整理资源库概述。
【注】您可以设定每个资源库的储存位置。有关更多信息,请参阅管理储存位置。
- 如果您想要覆盖自动角色分配、创建优化的媒体或代理媒体、分析视频或分析音频,请在“音频角色”、“转码”、和“分析”部分中选择相关的设置。如果未将 Final Cut Pro 设定为在导入过程中分析媒体,则可以在浏览器中稍后分析媒体。
【注】部分导入选项仅在您从储存设备中导入文件时可用。有关更多信息,请参阅导入时整理文件和从 Mac 或储存设备导入。
- 准备好开始录制后,点按“导入”。摄像机将立即开始录制。
- 在您想要停止录制时,点按“停止导入”。
这将创建新视频片段。您可以点按“导入”以重新开始录制。您可以根据需要重复此过程任意多次。
【提示】您还可以使用 QuickTime X 通过 FireWire 电缆连接到某些视频摄像机,从而拍摄实时视频。有关更多信息,请参阅“QuickTime Player 帮助”(QuickTime Player 打开时,在“帮助”菜单中可用)。


