下面将介绍内建效果的使用方式。
关闭或还原单个片段上的内建效果
- 在时间线中选择含该效果的片段。
- 执行以下一项操作:
- 关闭效果但保留其设置:在“视频”检查器中点按使用的效果(“变换”、“裁剪”或“变形”)旁边的蓝色复选框。您可以再次点按该复选框以重新打开该效果,以便比较片段有无该效果的差别。
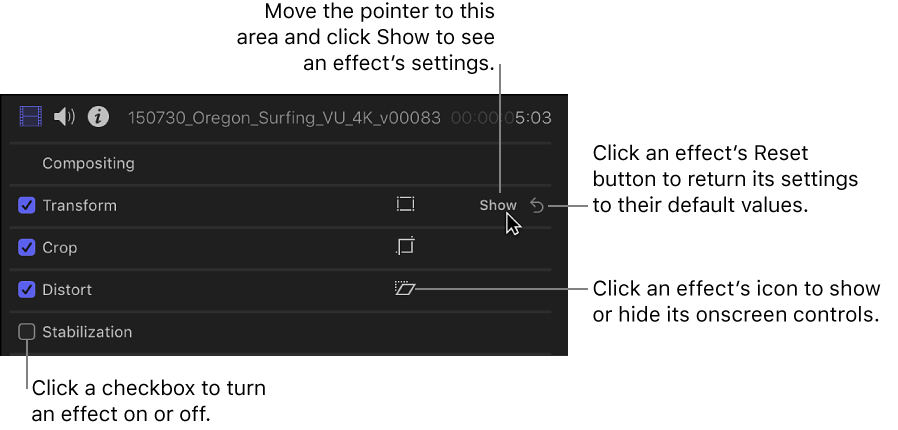
- 将该效果的所有值都恢复为默认状态:点按还原按钮
 。
。 - 在视频动画编辑器中关闭效果:通过选取“片段”>“显示视频动画”(或按下 Control-V)来打开视频动画编辑器,然后点按要关闭的效果旁边的复选框。
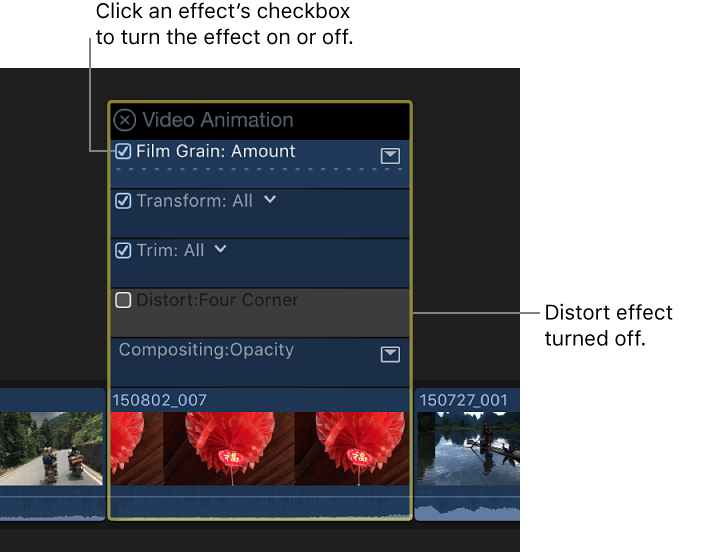
- 关闭效果但保留其设置:在“视频”检查器中点按使用的效果(“变换”、“裁剪”或“变形”)旁边的蓝色复选框。您可以再次点按该复选框以重新打开该效果,以便比较片段有无该效果的差别。
将内建效果制作成动画
使用关键帧可让效果设置随片段播放而变化。这适用于所有内建效果,但 Ken Burns 效果除外。
- 在时间线中选择一个片段。
- 点按检视器左下角的弹出式菜单,然后选取要制作成动画的效果。对于本示例,选取“变换”(或按下 Shift-T)。
- 将时间线的播放头放在片段开始处。
- 调整该效果的屏幕控制以设定开始位置。
- 点按检视器上部的“添加关键帧”按钮。
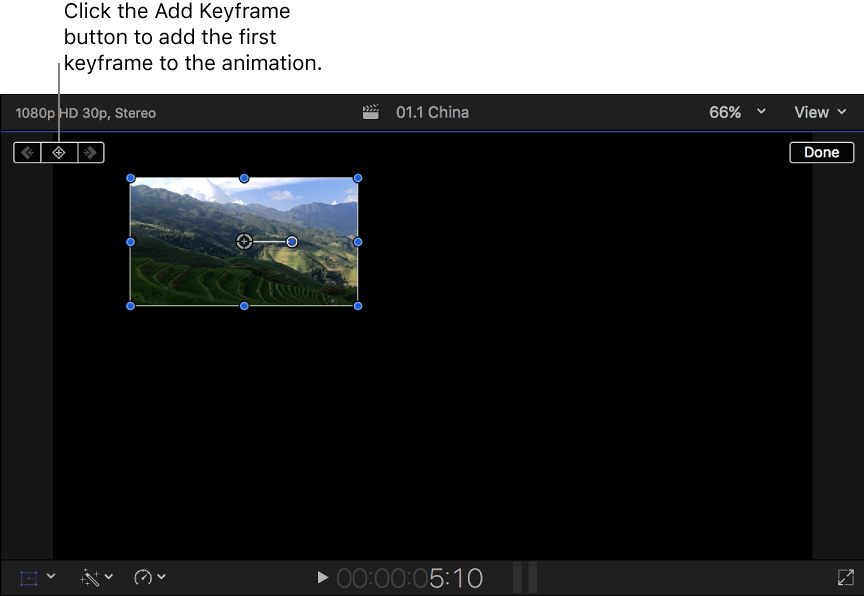
- 将播放头移到片段结束处。
- 调整该效果的控制以设定结束位置。这将自动添加关键帧。此外,对于“变换”效果,将出现显示图像路径的线。

- 若要完成,请点按检视器右上角的“完成”。
播放片段时,视频将在关键帧之间平滑移动,从而创建动画效果。通过将播放头移到新位置和更改效果控制,可以实际添加多个关键帧。有关使用关键帧的更多信息,请参阅视频动画概述。
平滑位置关键帧
通过将单个关键帧设定为平滑,可在检视器中修改片段路径的形状。这将添加一组贝塞尔控制柄,可让您创建错综复杂的形状,而且可实现对片段移动方式进行更多控制。通过将关键帧设定为线性,还可移除用于创建它们的曲线和控制柄。
- 在检视器中,选择应用了关键帧的片段。若要了解如何在片段中添加关键帧,请参阅上文将内建效果制作成动画。
- 点按“变换”按钮以显示位置关键帧。
- 按住 Control 键点按任何单个关键帧,然后选取一个选项:
- 将关键帧转换为平滑关键帧:选取“平滑”。贝塞尔控制柄会出现,而您可以拖移这些控制柄来控制路径的曲线形状。
- 将关键帧转换为角点:选取“线性”。贝塞尔控制柄将从关键帧中移除,而关键帧将成为角点。
调整“变换”效果动画路径
变换动画具有可用于微调动画路径的附加关键帧控制。若要显示这些控制,首先需要创建简单的三角效果。
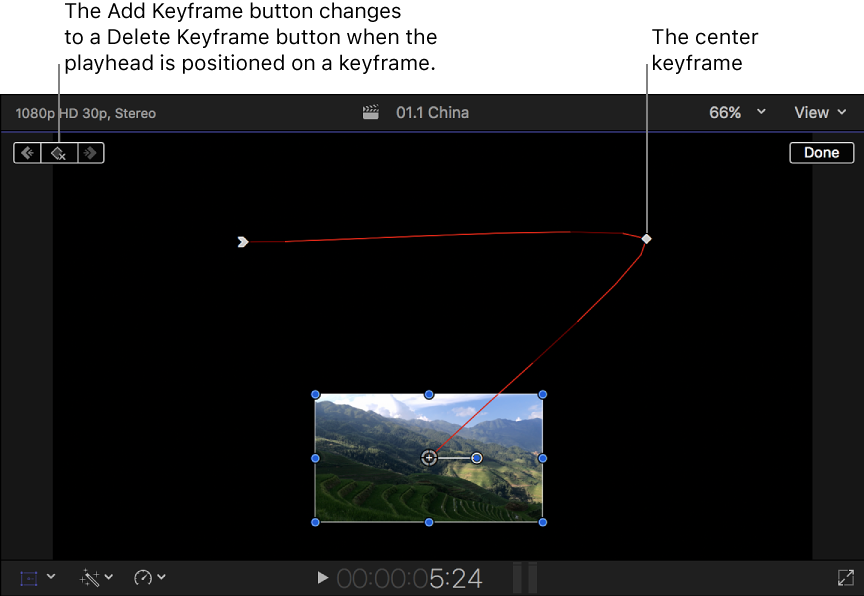
- 在时间线中选择一个片段,然后将播放头放在开始处。
- 点按检视器左下角的弹出式菜单并选取“变换”(或按下 Shift-T),然后拖移屏幕控制,以减少图像大小并将其放在左上角。
- 点按“添加关键帧”按钮。
- 将时间线播放头移到片段中间。
- 使用变换屏幕工具将图像移到右上角。这将自动添加关键帧,且显示的红线将显示此时的动画路径。
- 将时间线播放头移到片段结束处。
- 使用变换屏幕工具将图像移到底部中间。这将自动添加关键帧,且红线将延伸到此新点。
- 若要在关键帧之间跳转,请点按红线沿线的白色方块。第一个关键帧和最后一个关键帧具有白色箭头。
默认情况下,红线表示平滑路径(由其弯曲形式表示)。
- 若要控制路径曲线,请点按开始或中间关键帧并拖移曲线控制柄。
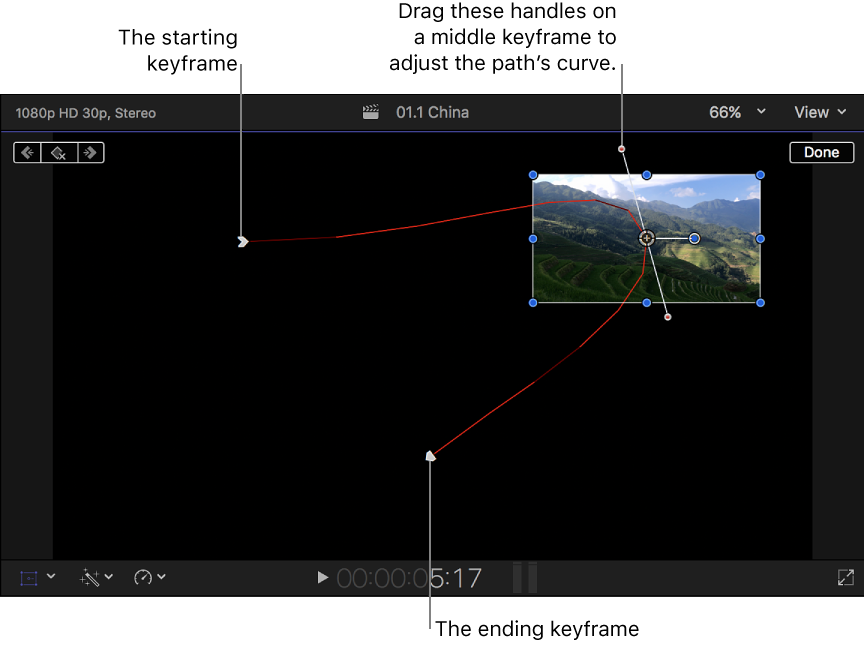
- 按住 Control 键点按关键帧,然后选取一个选项:
- 线性:用于出入该关键帧的直接未弯曲路径。
- 平滑:用于出入该关键帧的弯曲路径,从而提供更自然的移动。
- 删除点:用于删除该关键帧。
- 锁定点:用于防止调整该关键帧。设定后,将更改为“解锁点”。
- 停用点:用于忽略该关键帧,但将关键帧保留在该位置,以防您稍后想要使用它。设定后,将更改为“启用点”。
在背景中复合效果
通常,变换、修剪和变形效果会导致图像小于实际大小,其中将使用黑色填充空白区域。通过将变换过的片段放在背景片段上(称为复合),可将黑色替换为背景。
执行以下一项操作:
- 将片段作为连接的片段添加到时间线,然后给该片段添加效果。这会将片段放在主要故事情节片段上,自动成为该效果的背景。
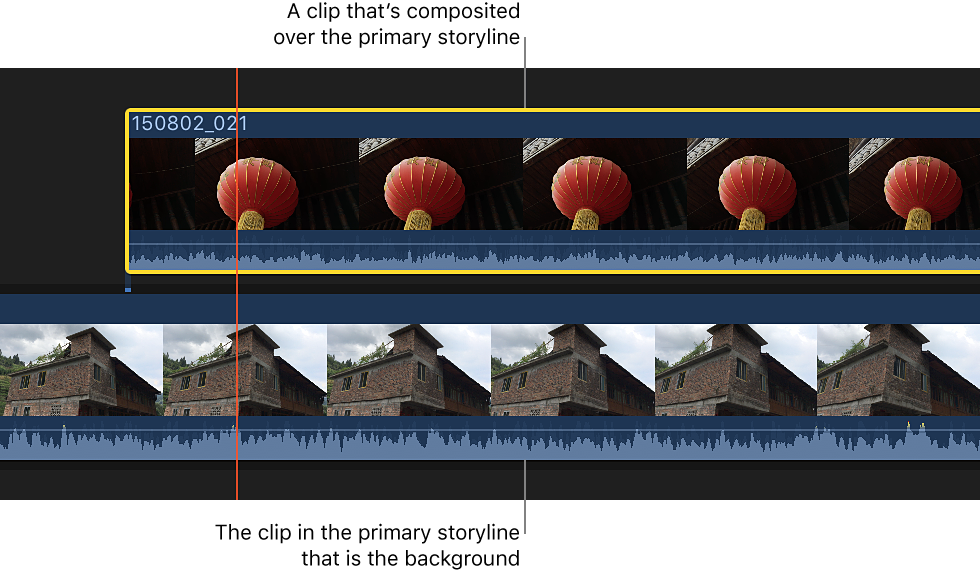
- 如果片段已位于主要故事情节中,请将其拖移到主要故事情节上,从而将其放在要设为背景的片段上。
结果是复合图像。
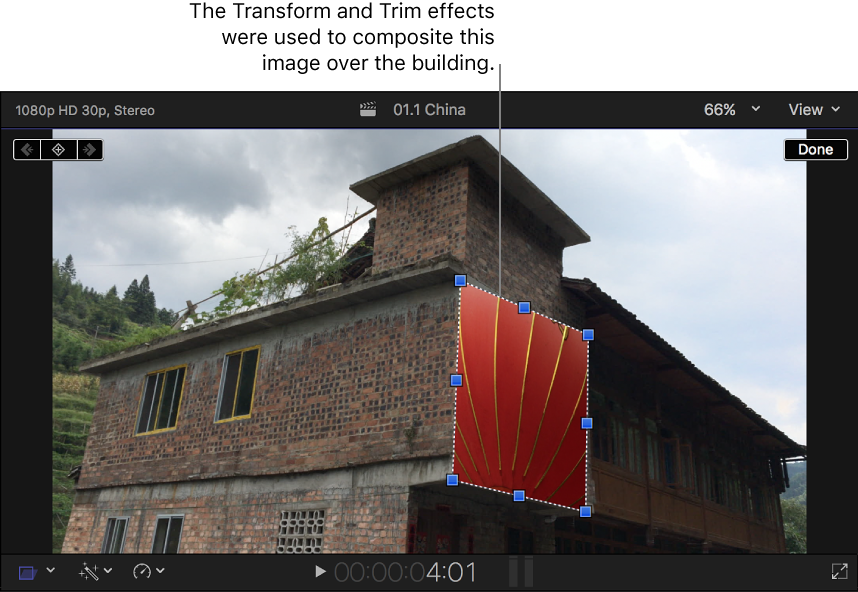
有关处理连接的片段的更多信息,请参阅添加故事情节。有关复合片段的更多信息,请参阅复合概述。


