除了 Final Cut Pro 的内建音频增强功能之外,还可以将 64 位 macOS 内建和第三方音频单元 (AU) 效果用于音频处理任务。
Final Cut Pro 还附带众多自定音频效果和专业 Logic 效果,包括用于从音色或音调上实时调整现有音频录音和音频源的数码信号处理 (DSP) 效果和处理器。
一些最常见的处理选项包括噪声降低、音高校正、EQ、动态处理器和混响。其他高级功能包括延迟、调制、失真、低音增强以及时间修改处理器和实用工具。某些 Final Cut Pro 附带的自定效果组合了多个效果,以创建特定声音环境,如大教堂。
您可以将效果添加到单个音频片段和组件或复合片段中。添加效果后,即可使用“音频”检查器调整其设置。
将音频效果添加到片段
- 点按时间线右上角的“效果”按钮(或按下 Command-5)。
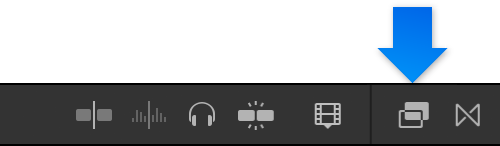
- 在效果浏览器中,选择一个音频效果,然后执行以下任一项操作,以帮助选择:
- 使用当前选定的时间线片段中的音频来试听该音频效果如何:将指针移到该音频效果缩略图上。
- 在更改效果的主控制时试听:按住 Option 键将指针移到音频效果缩略图上。
- 过滤显示的效果列表:在效果浏览器搜索栏中键入文本。
- 执行以下一项操作:
- 将效果拖到时间线中的音频片段(或带音频的视频片段)。
- 连按效果图标以将其应用于所选片段。
效果将显示在“音频”检查器的“效果”部分和音频动画编辑器中。您现在可以调整效果。
更改效果顺序
将音频效果应用于片段后,可以更改这些效果在“音频”检查器或音频动画编辑器中的显示顺序。
- 在时间线中,选择添加了效果的片段。
- 执行以下一项操作:
- 在“音频”检查器的“效果”部分中,向上或向下拖移某个效果。
- 在音频动画编辑器中,上下拖移某个效果。
将一个片段的所有效果拷贝到另一个片段
您可以将效果及其设置从一个片段拷贝到另一个片段。如果调整了片段中要保留并用于其他片段的效果,这将尤其有用。
- 在时间线中选择一个片段,然后选取“编辑”>“拷贝”(或按下 Command-C)。
- 选择要应用效果的片段,然后选取“编辑”>“粘贴效果”(或按下 Option-Command-V)。
如果片段应用了多个效果,则所有效果及其设置都将应用到另一个片段。
将所选片段属性拷贝到另一个片段
您可以将片段的音频属性从一个片段拷贝到另一个片段,如设置和效果。例如,您可以拷贝声相设置或您添加到片段的任何效果,包括任何关键帧调整。
此功能可让您选择要应用的片段属性。
- 在时间线中选择一个片段,然后选取“编辑”>“拷贝”(或按下 Command-C)。
- 选择要应用属性的片段,然后选取“编辑”>“粘贴属性”(或按下 Shift-Command-V)。
- 请执行以下任一项操作:
- 应用源片段中的所有音频属性:选择“音频属性”复选框。
- 应用单个属性:选择与每个要应用的属性对应的复选框。
- 如果对源片段进行了任何关键帧调整:点按“关键帧”弹出式菜单并选取“保持时序”或“拉伸以适合”。如果选取“拉伸以适合”,Final Cut Pro 将按时间调整关键帧,以匹配目标片段的时间长度。
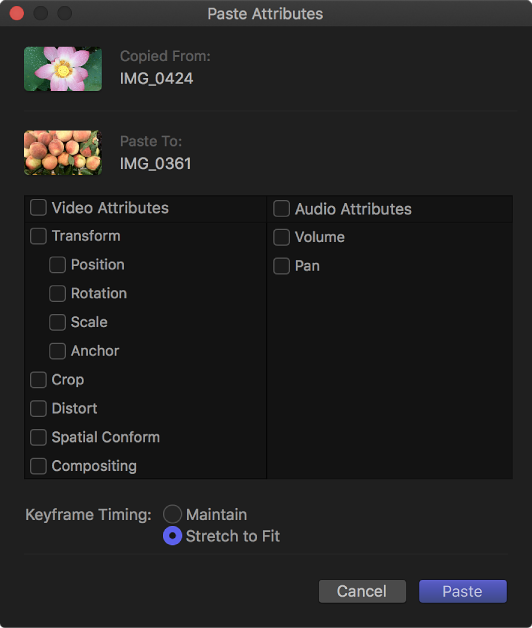
- 点按“粘贴”。
有关使用 Final Cut Pro 附带的 Logic 效果的更多信息,请参阅“Final Cut Pro X Logic 效果参考”。


