创建多机位片段后,可以在角度检视器中同时观看所有角度,同时实时切换或剪切到不同角度。这允许您像在现场般剪切整个影片,然后像在其他项目中一样在时间线中微调编辑点。
角度检视器既是显示屏又是交互界面,可在播放多机位片段和项目时快速做出剪切和切换决策。角度将以含 2、4、9 或 16 个角度的倾斜角度组形式显示。
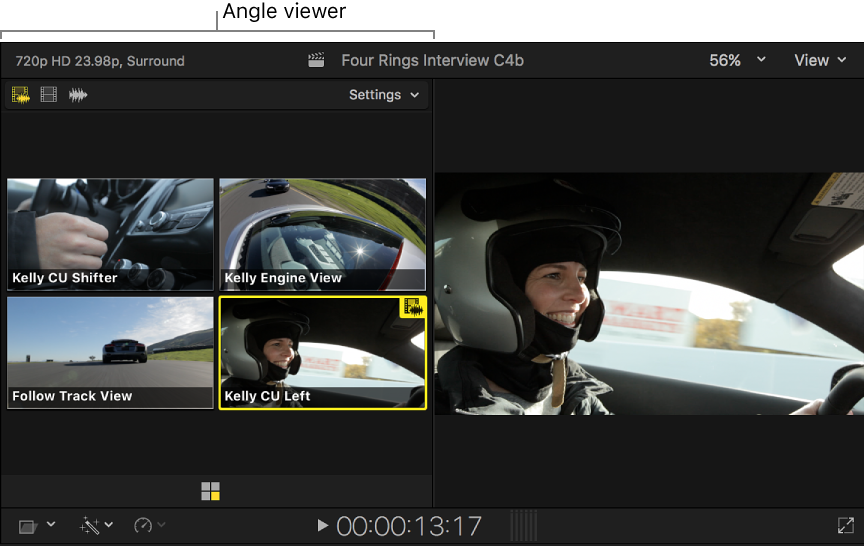
在角度检视器中播放多机位片段
- 若要打开角度检视器,请执行以下一项操作:
- 选取“显示”>“在检视器中显示”>“角度”(或按下 Shift-Command-7)。
- 点按检视器右上角的“显示”弹出式菜单并选取“显示角度”。
如果是在浏览器中查看多机位片段,则可选择在检视器旁边显示事件检视器。若要在事件检视器中显示多机位角度,请执行以下一项操作:
- 选取“显示”>“在事件检视器中显示”>“角度”。
- 点按事件检视器右上角的“显示”弹出式菜单并选取“显示角度”。
- 使用浏览条或播放头在浏览器或时间线中播放多机位片段。角度检视器显示在 Final Cut Pro 窗口的上半部分。

在角度检视器中剪切和切换角度
您可以“动态”剪切和切换角度(在播放项目时),也可以浏览到时间线中的特定点,然后剪切和切换。您也可以使用这两种方法的组合。
- 若要打开角度检视器,请选取“显示”>“在检视器中显示”>“角度”(或按下 Shift-Command-7)。
- 将要剪切和切换的多机位片段添加到时间线。
【注】剪切和切换功能仅适用于时间线片段。
- 执行以下一项操作:
- 将播放头放置在想要播放开始的位置,然后按下空格键以播放多机位片段。
- 将时间线浏览到要剪切和切换到不同角度的帧。
- 在角度检视器中,将指针移到要切换到的角度上。将指针移到角度检视器中的角度时,指针将更改为切割工具,表示点按时将执行剪切(和切换)。

- 执行以下一项操作:
- 剪切并切换:点按要切换到的角度。(或按下任何数字键以剪切和切换到当前倾斜角度组的对应角度。例如,按下 5 以剪切和切换到当前倾斜角度组的角度 5。)在时间线中,将在播放头位置剪切当前多机位片段。播放头右侧的片段部分将替换为片段的新实例,其中您点按的角度将成为活跃角度。特殊直通编辑点将显示在时间线播放头位置。有关更多信息,请参阅在时间线和检查器中编辑多机位片段。
- 切换:按住 Option 键点按要切换到的角度。(或按住 Option 键并按下任何数字键以切换到当前倾斜角度组的对应角度。例如,按下 Option-5 以剪切和切换到当前倾斜角度组的角度 5。)
【注】按住 Option 键时,指针将更改为削尖手图标,表示仅切换编辑。
在时间线中,播放头下的多机位片段将更改,从而将切换到的角度显示为活跃角度。
在任一情况下,检视器都会切换到您选择的角度。活跃角度以黄色、蓝色或绿色高亮显示,具体取决于使用的切换模式。有关更多信息,请参阅下述单独切换视频或音频。
单独切换视频或音频
默认情况下,Final Cut Pro 会同时切换多机位片段的视频和音频。但是,您可以将 Final Cut Pro 设定为单独切换视频和音频。
- 若要打开角度检视器,请选取“显示”>“在检视器中显示”>“角度”(或按下 Shift-Command-7)。
- 若要更改切换模式,请执行以下一项操作:
- 启用视频和音频切换:点按角度检视器左上角的左切换模式按钮。这是默认设置。

- 启用仅视频切换:点按中间切换模式按钮。仅视频切换。原始角度中的音频保持活跃。
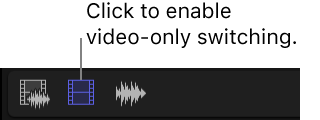
- 启用仅音频切换:点按右切换模式按钮。仅音频切换。原始角度中的视频保持活跃。
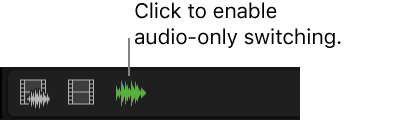
- 启用视频和音频切换:点按角度检视器左上角的左切换模式按钮。这是默认设置。
- 执行以下一项操作:
- 剪切并切换:在角度检视器中点按某个角度。
- 切换:按住 Option 键在角度检视器中点按某个角度。
如果选择仅视频或仅音频切换模式,蓝色高亮显示表示活跃视频角度,而绿色高亮显示表示活跃音频角度。
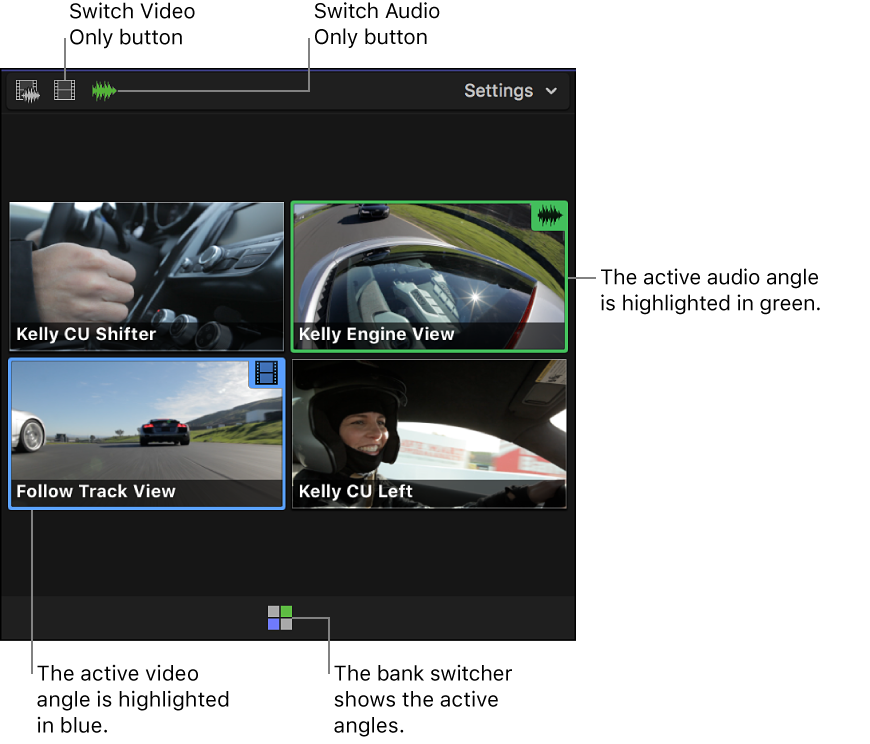
【提示】启用仅音频切换时,可以添加从不活跃角度到活跃角度的音频组件,也可以从活跃角度中移除音频组件。只需按住 Option-Command 键点按不活跃角度,以将其音频添加到活跃角度。或按住 Option-Command 键点按活跃角度以移除其音频。有关更多信息,请参阅示例:启用或停用多机位片段中的音频组件。
查看和导航倾斜角度组
您可以一次显示 2、4、9 或 16 个角度,具体取决于您选取的角度检视器显示设置。这些角度集称为倾斜角度组。Final Cut Pro 中的倾斜角度组切换器是显示和导航多机位片段中的倾斜角度组的高效工具。
- 若要打开角度检视器,请选取“显示”>“在检视器中显示”>“角度”(或按下 Shift-Command-7)。
- 将浏览条或播放头放在浏览器或时间线中的多机位片段上。倾斜角度组切换器在角度检视器底部显示为方块网格。黄色、蓝色或绿色高亮显示表示当前活跃的角度。

- 点按“设置”弹出式菜单(位于角度检视器右上角),选取要在每个倾斜角度组中显示的角度数。

如果多机位片段中的角度数超过当前角度检视器显示设置,Final Cut Pro 将创建附加倾斜角度组并将其显示为单独方块网格。
以下是几个不同的倾斜角度组的组合示例:

三个倾斜角度组,每个倾斜角度组 4 个角度,其中第三个倾斜角度组中的最后一个角度作为活跃角度,而第三个倾斜角度组是当前显示的倾斜角度组。 
一组 16 个角度,其中最后一个角度是活跃角度。 
一组 9 个角度,另一组 7 个角度,其中第一组作为当前显示的组。 - 若要导航倾斜角度组,请执行以下任一项操作:
- 在角度检视器中显示倾斜角度组的角度:点按该倾斜角度组的倾斜角度组切换器图标。
- 显示上一个倾斜角度组:按下 Option-Shift-分号键 (;)。
- 显示下一个倾斜角度组:按下 Option-Shift-撇号键 (’)。
在角度检视器中显示叠层
对于显示在角度检视器中的每个角度,都可以显示视频叠层,从而显示时间码和片段名称或角度名称。
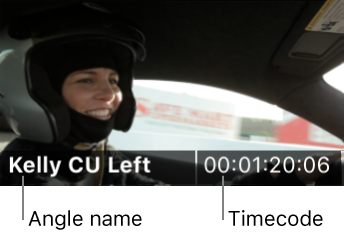
- 若要打开角度检视器,请选取“显示”>“在检视器中显示”>“角度”(或按下 Shift-Command-7)。
- 若要选取显示选项,请执行以下一项操作:
- 显示每个角度中片段的时间码:点按角度检视器右上角的“设置”弹出式菜单并选取“时间码”。(再次选取“时间码”可关闭时间码显示。)

- 显示每个角度中片段的名称:点按“设置”弹出式菜单并选取“显示名称”>“片段”。
- 显示每个角度的名称:点按“设置”弹出式菜单并选取“显示名称”>“角度”。
- 关闭显示名称:点按“设置”弹出式菜单并选取“显示名称”>“无”。
- 显示每个角度中片段的时间码:点按角度检视器右上角的“设置”弹出式菜单并选取“时间码”。(再次选取“时间码”可关闭时间码显示。)
调整角度检视器显示
您可以调整角度检视器显示以满足需求。
- 调整角度检视器中的角度数:点按角度检视器右上角的“设置”弹出式菜单,然后选取“2 个角度”、“4 个角度”、“9 个角度”或“16 个角度”。
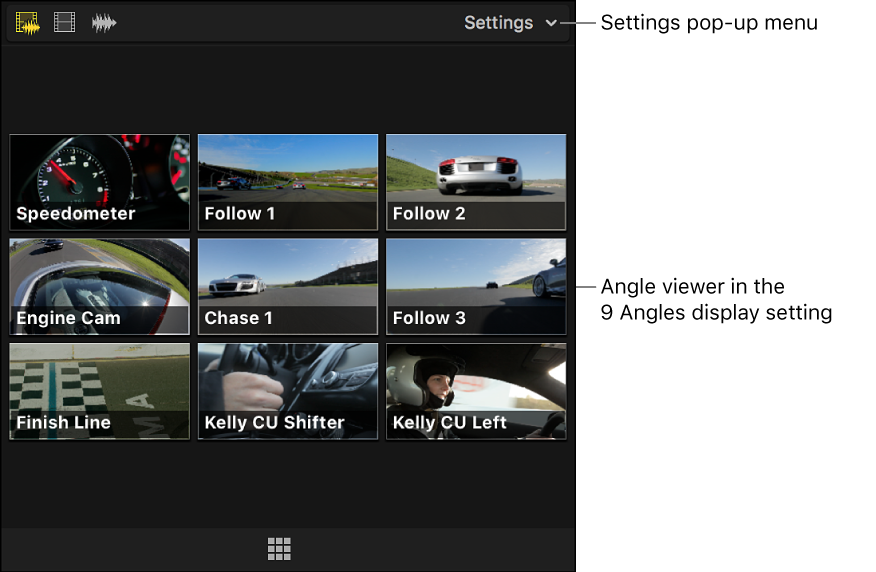
- 调整角度检视器和主检视器的大小:在其间拖移边界。


- 将角度检视器设为垂直栏:向左拖移边界,然后将检视器和时间线之间边框的向下拖移以垂直展开检视器四分区。(此垂直栏视图仅适用于“2 个角度”和“4 个角度”视图。)



