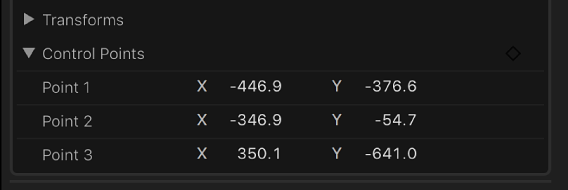如同 Final Cut Pro 中的许多效果和字幕那样,可以使用关键帧激活简单和复杂遮罩。
有关使用关键帧激活效果的更多信息,请参阅视频动画概述。
- 将简单遮罩效果或“绘制遮罩”效果添加到时间线中的片段。
- 选择片段,然后将播放头放在时间线中要动画开始的位置。
- 若要打开“视频”检查器,请点按工具栏中的“检查器”按钮(如下所示),然后点按显示的面板顶部的“视频”按钮。

遮罩控制显示在“视频”检查器的“效果”部分中。
- 若要创建激活遮罩的开始形状,请执行以下一项操作:
- 调整检视器中的屏幕控制。
- 调整“视频”检查器中的遮罩控制。
- 若要为激活遮罩的开始形状添加关键帧,请在“视频”检查器中执行以下一项操作:
- 为单个参数添加关键帧:将指针移到要激活的参数右侧的区域上方,然后点按显示的“关键帧”按钮。
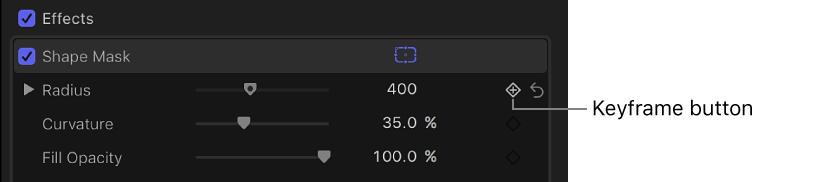
- 将关键帧添加到每个遮罩效果参数:将指针移到效果标题的最右端上方,点按显示的下箭头,然后从弹出式菜单中选取“添加”。
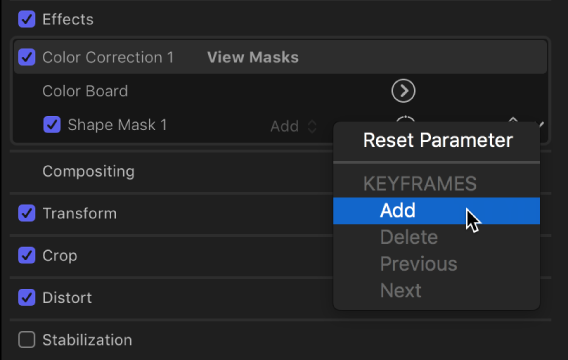
添加关键帧后,“关键帧”按钮将变为黄色,表示播放头位于此关键帧。
- 为单个参数添加关键帧:将指针移到要激活的参数右侧的区域上方,然后点按显示的“关键帧”按钮。
- 在时间线中,将播放头移到要定义遮罩形状的下一个点,然后重复步骤 4 和 5。Final Cut Pro 将为刚调整的参数添加关键帧,并且“关键帧”按钮将变为黄色。移动时间线中的播放头时,箭头将显示在“视频”检查器中“关键帧”按钮的旁边,指示播放头的哪一侧具有关键帧。若要转到上一个关键帧,请点按左箭头。若要转到下一个关键帧,请点按右箭头。
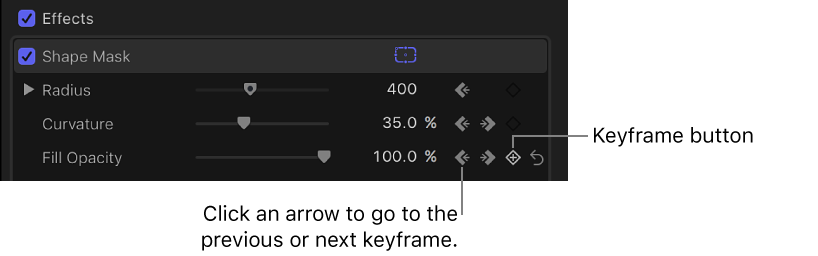
- 根据需要继续调整遮罩形状和添加关键帧。若要查看动画的效果,请播放片段。
如果要激活“绘制遮罩”,可以在“视频”检查器中以数值方式为其控制点设定关键帧。若要显示这些参数,请点按“视频”检查器的“绘制遮罩”部分底部的“控制点”显示三角形。有关更多信息,请参阅遮罩控制。