在 Final Cut Pro 中,可以按任何想要的方式对项目中的片段进行排列和重新排序。如果通过拖移的方法在时间线中添加或移动片段,Final Cut Pro 会移动其他片段以为其腾出空间。其他重新排序技术包括通过输入时间码值按数字移动片段,使用键盘快捷键挪动片段,使用“位置”工具覆盖片段,以及将片段垂直地移出和移入主要故事情节。
通过水平拖移移动片段
- 在时间线中,选择一个或多个片段,然后将其拖到项目中的新位置。
拖移片段时,将在时间线中的新位置看到选择的外框。释放鼠标按钮时,重新定位的片段将显示在新位置。Final Cut Pro 将使时间线中的片段(和任何连接的片段)波动,为重新定位的片段腾出空间,并填补重新定位的片段留下的空隙。您还可以将片段垂直地拖入和拖出主要故事情节。
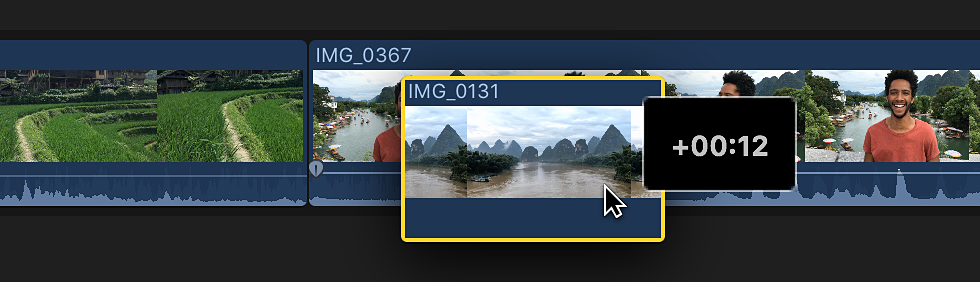
通过输入时间码值移动片段
通过输入要片段移动的时间长度,可在时间线中移动所选片段。
输入时间码值来移动片段与滑动式编辑类似,上一个片段和下一个片段必须具有媒体余量(即编辑点以外可用的额外媒体)。有关更多信息,请参阅使用“修剪”工具进行滑动式编辑。
- 在时间线中选择一个或多个片段。
- 请执行以下任一项操作:
- 向前移动片段:按下加号键 (+),然后键入要移动的时间码时间长度。
- 向后移动片段:按下减号键 (–),然后键入要移动的时间码时间长度。
【注】有关输入时间码的更多信息和提示,请参阅使用时间码导航。
键入时,检视器下方的时间码显示成为输入栏并反映您的更改。
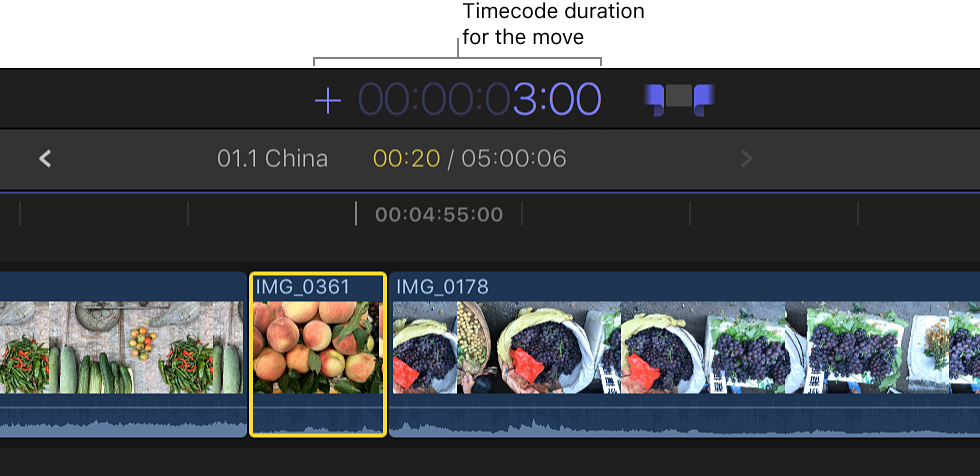
- 按下 Return 键。片段将按照您输入的时间长度前移或后移。相邻片段将修剪为适应片段位置更改。如果想要使用空隙片段填充故事情节的空白部分,请按下 P 键来选择“位置”工具,再输入时间码值。
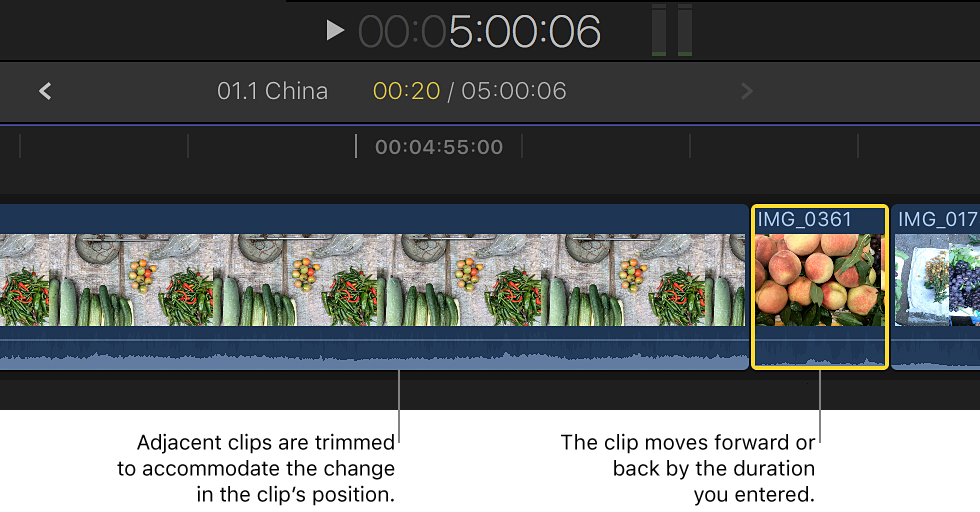
使用键盘快捷键挪动片段
Final Cut Pro 中的挪动功能可用于微量移动所选项目,如帧或子帧(对于连接的纯音频片段)。
- 在时间线中选择一个或多个片段。
- 若要挪动片段,请执行以下任一项操作:
- 将所选内容向左移动 1 帧:按下逗号键 (,)。
- 将所选内容向左移动 10 帧:按下 Shift-逗号键 (,)。
- 将所选内容向右移动 1 帧:按下句点键 (.)。
- 将所选内容向右移动 10 帧:按下 Shift-句点键 (.)。
- 如果您想要将连接的音频片段挪动一个或多个子帧,请执行以下任一项操作:
- 将所选内容向左移动 1 子帧:按下 Option-逗号键 (,)。
- 将所选内容向左移动 10 子帧:按下 Option-Shift-逗号键 (,)。
- 将所选内容向右移动 1 子帧:按下 Option-句点键 (.)。
- 将所选内容向右移动 10 子帧:按下 Option-Shift-句点键 (.)。
有关子帧的更多信息,请参阅以音频样本级别查看音频波形。
已挪动的片段出现在时间线中的新位置。相邻片段将修剪为适应片段位置更改。如果想要使用空隙片段填充故事情节的空白部分,请按下 P 键来选择“位置”工具,再挪动片段。
【注】在时间线中挪动片段与滑动式编辑类似。如同滑动式编辑那样,上一个片段和下一个片段必须具有媒体余量,即编辑点以外可用的额外媒体。有关更多信息,请参阅使用“修剪”工具进行滑动式编辑。
使用“位置”工具覆盖片段
通过拖移时间线中的片段,可移动片段以覆盖其他片段。这让您可以精确放置片段,而不会导致其他片段移动来腾出空间。
- 点按时间线左上角的“工具”弹出式菜单并选取“位置”(或按下 P 键)。
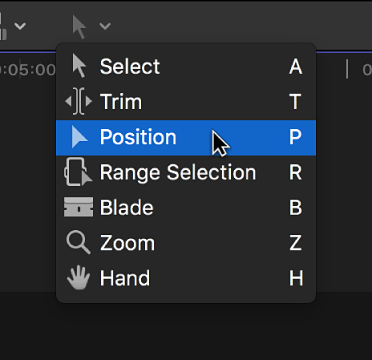
指针将变为“位置”工具
 。
。【提示】若要临时切换到“位置”工具,请按住 P 键。释放 P 键时,工具将复原到以前的活跃工具。
- 选择要移动的片段。
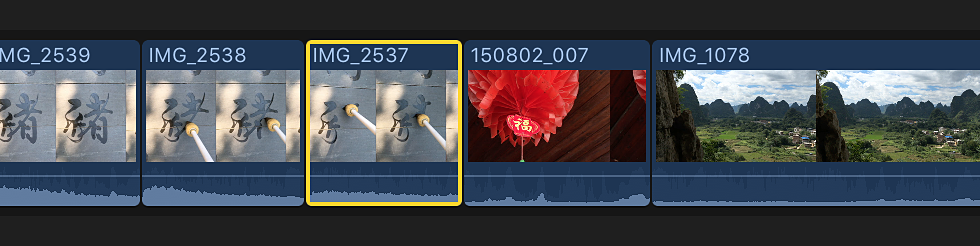
- 将片段拖到时间线中的新位置。
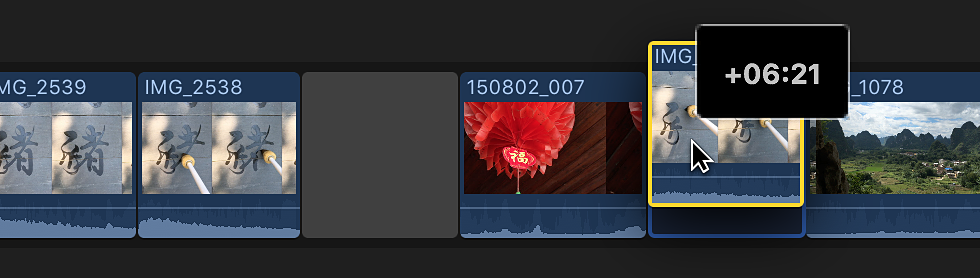
移动的片段将覆盖位于新位置的任何片段。空隙片段将填充时间线的空出部分。
【注】如果喜欢在时间线中向左或向右移动片段而不保留空隙,您可以执行滑动式编辑。
若要返回“选择”工具(默认工具),请点按时间线左上角的“工具”弹出式菜单并选取“选择”(或按下 A 键)。
将片段拖出和拖入主要故事情节
您可以将片段拖出和拖入主要故事情节。此技术使用波纹式编辑,会影响项目的总时间长度。将片段移出主要故事情节时,它将成为单个连接的片段或连接的故事情节的一部分。
- 如果“选择”工具不是活跃工具,请点按时间线左上角的“工具”弹出式菜单并选取“选择”(或按下 A 键)。
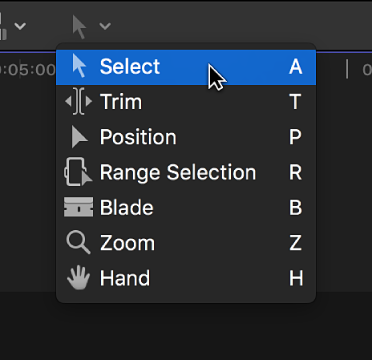
- 选择一个或多个片段(主要故事情节中的片段或连接的片段)。
- 请执行以下任一项操作:
- 将片段移出主要故事情节:将片段从主要故事情节拖到其作为连接的片段的新位置(主要故事情节的上方或下方)。主要故事情节中的后续片段将向左波动,以合拢移动的片段留下的空隙。
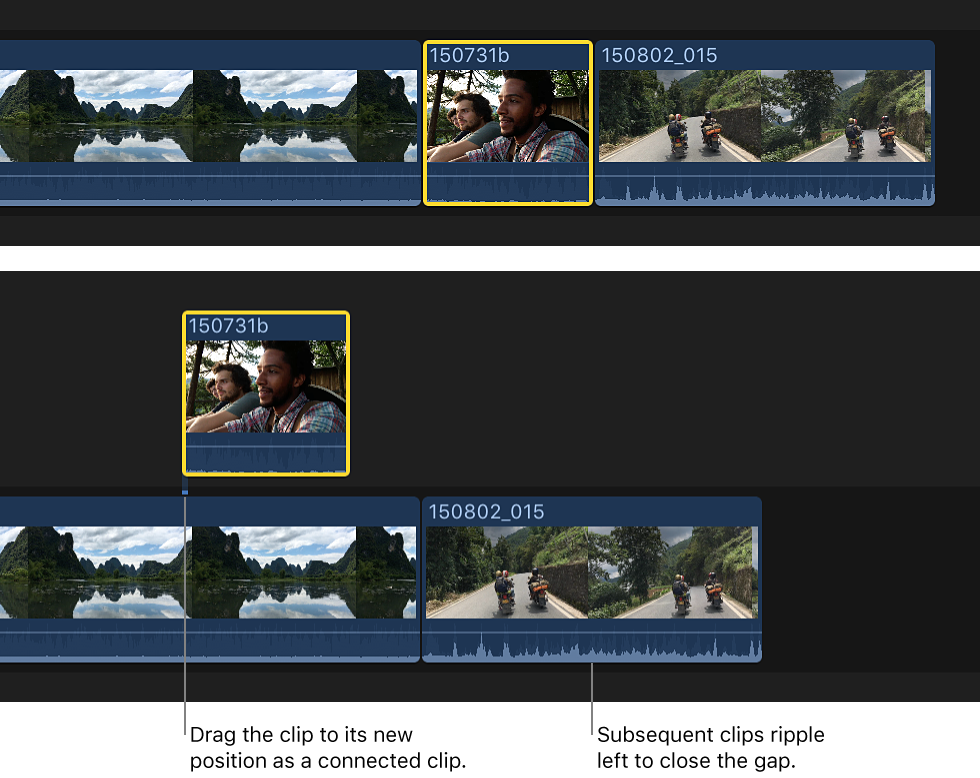
- 将片段移到主要故事情节:将片段从其作为连接的片段的位置拖到主要故事情节中两个片段之间的编辑点。此结果实际上就是插入编辑:前面连接的片段将插入到主要故事情节中,而后续片段将向右波动,来为新片段腾出空间。
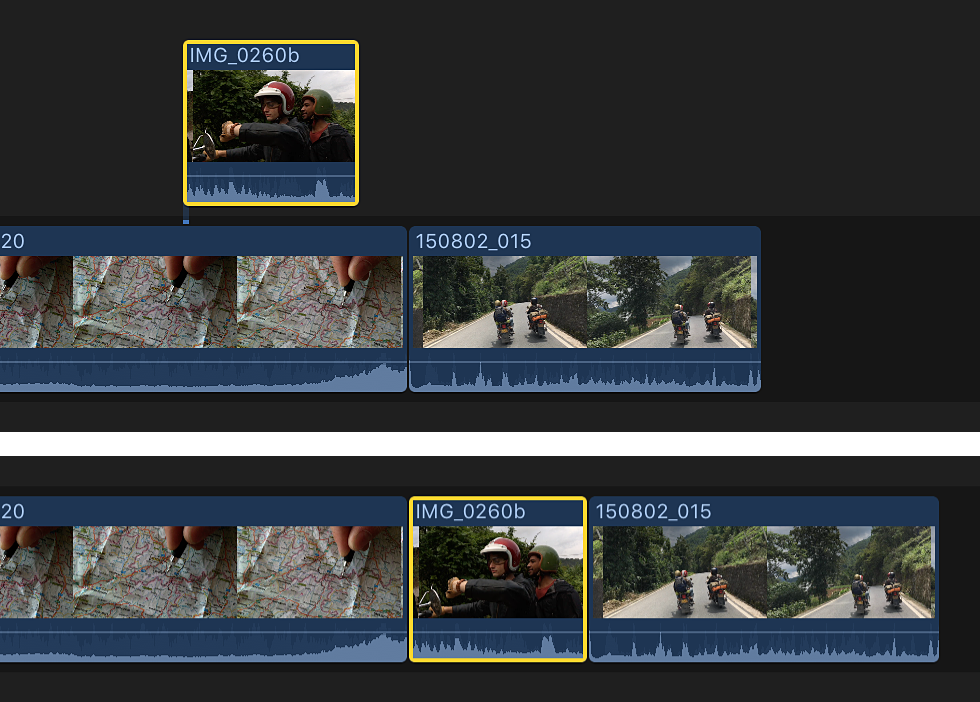
- 将片段移出主要故事情节:将片段从主要故事情节拖到其作为连接的片段的新位置(主要故事情节的上方或下方)。主要故事情节中的后续片段将向左波动,以合拢移动的片段留下的空隙。
【注】只要没有连接的片段,就可以将片段拖出和拖入主要故事情节。如果存在连接的片段,则必须先移动或移除连接的片段,或者使用“从故事情节中提取”(Option-Command-上箭头键)或“覆盖至主要故事情节”(Option-Command-下箭头键)命令。有关更多信息,请参阅下述在不波动项目的情况下将片段移出和移入主要故事情节。
在不波动项目的情况下将片段移出和移入主要故事情节
您可以在不影响项目的总时间长度的情况下,将片段移出和移入主要故事情节。
- 选择要移动的片段。
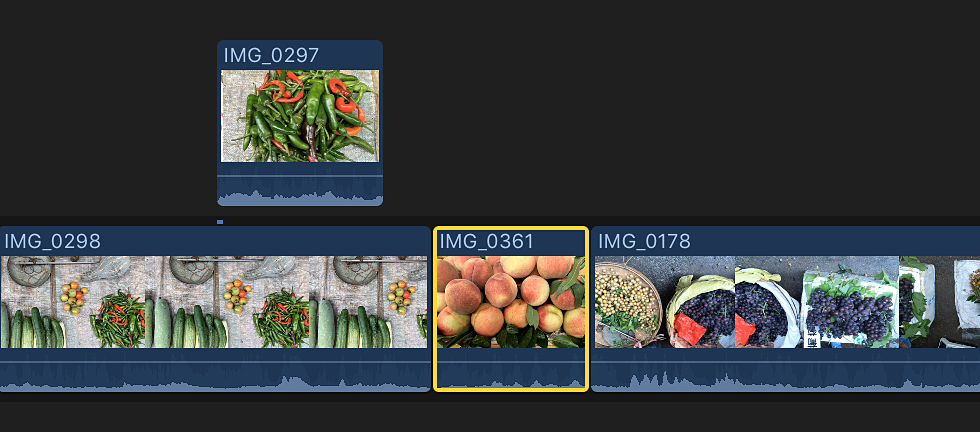
- 请执行以下任一项操作:
- 将选定片段从主要故事情节移到位于同一时间线位置的连接片段:选取“编辑”>“从故事情节中提取”(或按下 Option-Command-上箭头键)。
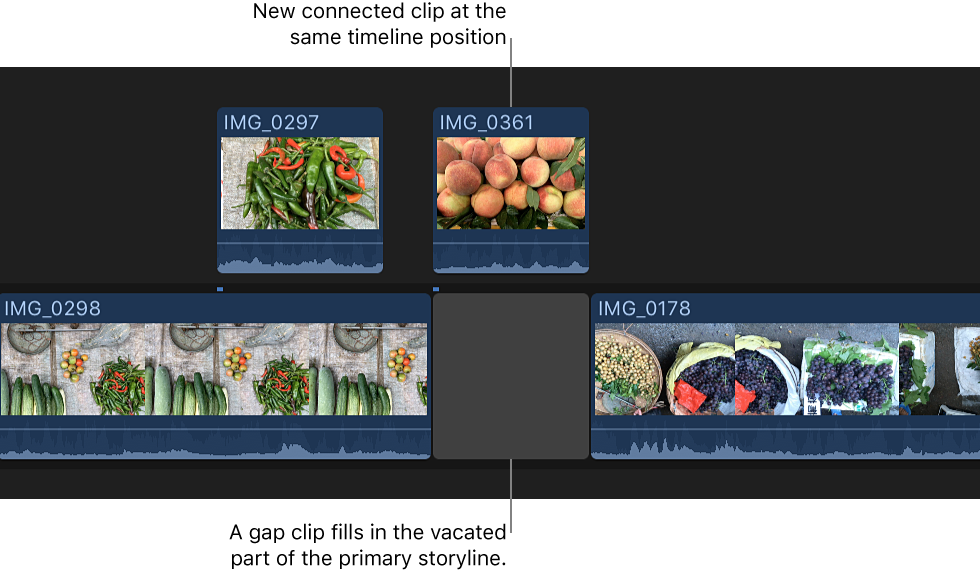
空隙片段将根据需要填充主要故事情节的空出部分。
- 将所选连接的片段移到主要故事情节:选取“编辑”>“覆盖至主要故事情节”(或按下 Option-Command-下箭头键)。“覆盖至主要故事情节”命令将创建拆分编辑,或者覆盖位于新位置的任何视频片段并将覆盖的片段的音频部分转换为连接的片段,具体取决于连接的片段上的重叠量。“覆盖到主要故事情节”命令不适用于纯音频片段。
【注】“覆盖至主要故事情节”命令仅适用于单个连接片段。若要将此命令用于连接的故事情节中的片段,请先将片段移出故事情节。
- 将选定片段从主要故事情节移到位于同一时间线位置的连接片段:选取“编辑”>“从故事情节中提取”(或按下 Option-Command-上箭头键)。
通过使用“位置”工具拖移片段,可实现相同效果。


