默认情况下,将材质应用到 3D 字幕会导致文本的所有面都显示同一材质。但是,3D 字幕也可在其不同面显示不同的材质。例如,您可以将车漆应用到正面,但将有光泽的金属外观应用到侧面。您甚至可以将不同的材质应用到边缘,即连接字幕正面(或背面)与侧面的面。
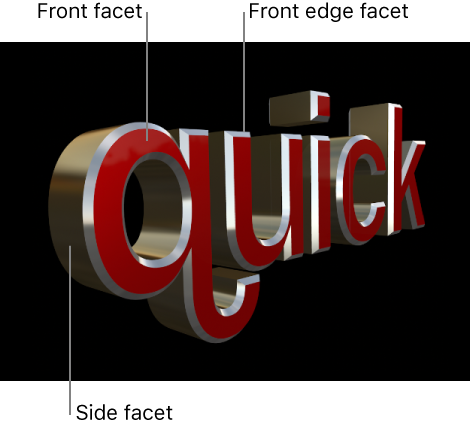
如果将同一材质应用到多个面,则可以同时修改面的设置,以确保设置保持一致。您还可以将面链接在一起,以便它们保持相同。
将材质应用到 3D 文本的特定面
- 在时间线中选择 3D 字幕。
- 若要打开检查器,请执行以下一项操作:
- 选取“窗口”>“在工作区中显示”>“检查器”(或按下 Command-4)。
- 点按工具栏右侧的“检查器”按钮。

- 点按检查器顶部的“文本”按钮。
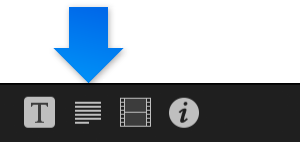
【提示】连按检查器顶部栏以在半高视图和全高视图之间切换。
- 在“3D 文本”部分的“材质”部分中,点按“材质”弹出式菜单,然后选取“多个”。五个预览缩略图显示,表示 3D 文本的五个面:正面、正面边缘、侧面、背面边缘和背面。
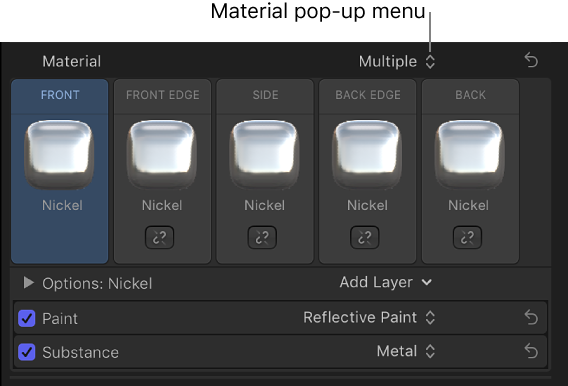
- 执行以下任意一项操作:
- 将预置材质应用到某个面:点按任何面的预览缩略图,然后从弹出式菜单中选取新预置材质。
- 将自定材质应用到某个面:点按面的名称以显示其材质层,然后调整这些材质层或添加新材质层。有关更多信息,请参阅修改材质层。
该面将更新以显示新材质:在检视器的 3D 字幕中以及“文本”检查器“材质”部分的预览缩略图中。
将某种材质同时应用到多个面
- 在时间线中选择 3D 字幕。
- 在“文本”检查器“3D 文本”部分的“材质”部分中,点按“材质”弹出式菜单,然后选取“多个”。五个预览缩略图显示,表示 3D 文本的五个面:正面、正面边缘、侧面、背面边缘和背面。
- 请执行以下一项操作:
- 点按要修改的每个面的断开链接图标
 。
。 - 按住 Shift 键并点按要修改的面的名称。
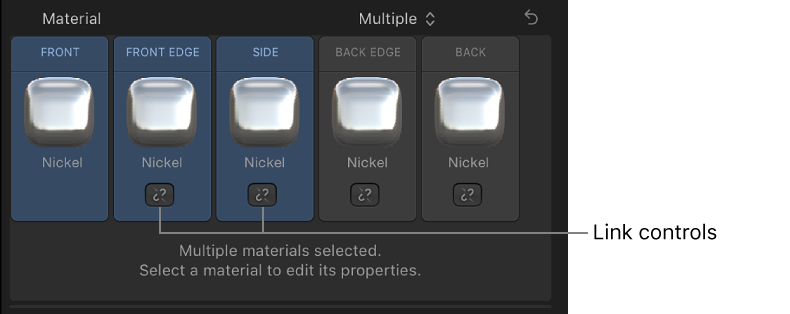
所选面将以蓝色高亮显示。
- 点按要修改的每个面的断开链接图标
- 点按任何高亮显示面的预览缩略图,然后从弹出式菜单中选取新预置材质。这些面将更新以显示新材质:在检视器的 3D 字幕中以及检查器的预览缩略图中。这些面还将自动链接在一起,因此对其中任何面的进一步更改都将影响所有面。
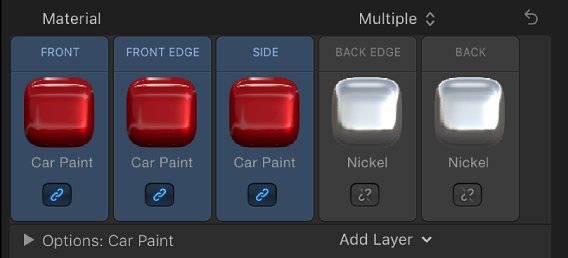
将面链接在一起
您可以将两个或更多个面链接在一起,以便对其中一个面的更改都将自动应用到其他面。
- 在时间线中已选择 3D 字幕并将“文本”检查器中的“材质”弹出式菜单设定为“多个”时,按住 Shift 键点按要链接的两个或更多个面的名称。
- 点按其中一个所选面上的已断链接图标
 。所选面将链接并显示蓝色活跃链接图标
。所选面将链接并显示蓝色活跃链接图标  。
。
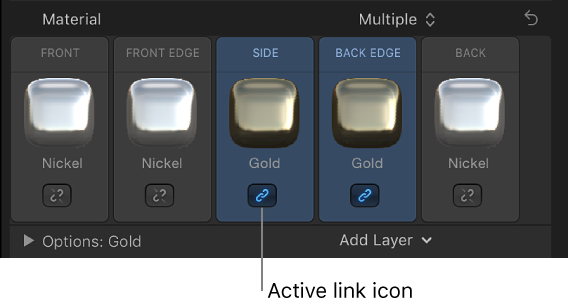
- 若要将另一个面添加到群组,请点按其已断链接图标。附加面将链接到该群组。现在,选择链接群组中的任何面时,所有链接面都将高亮显示。对任何高亮显示面所做的更改还将自动更改链接群组中的所有其他面。
取消链接面
您可以从链接群组中移除一个面。
- 点按要取消链接的面的链接图标
 。该面将取消选择并从群组中移除。
。该面将取消选择并从群组中移除。
从多个面复原到单个面
- 在“文本”检查器“3D 文本”部分的“材质”部分中,点按“材质”弹出式菜单,然后选取“单个”。五个预览缩略图将替换为单个预览缩略图,并且所有面都将复原为应用到所选面的材质。在其他面上对材质所做的任何修改都将永久被丢弃。


