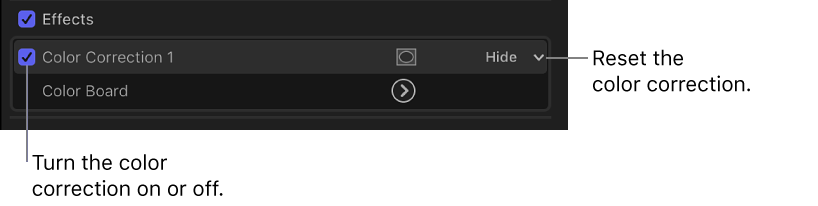您可以使用颜色板非常精确地调整片段的色调、饱和度和曝光。
手动对整个片段图像进行色彩校正
- 添加色彩校正到时间线中的一个片段。
- 在“视频”检查器中,点按刚添加的“色彩校正”效果的“颜色板”按钮
 。颜色板将显示。
。颜色板将显示。
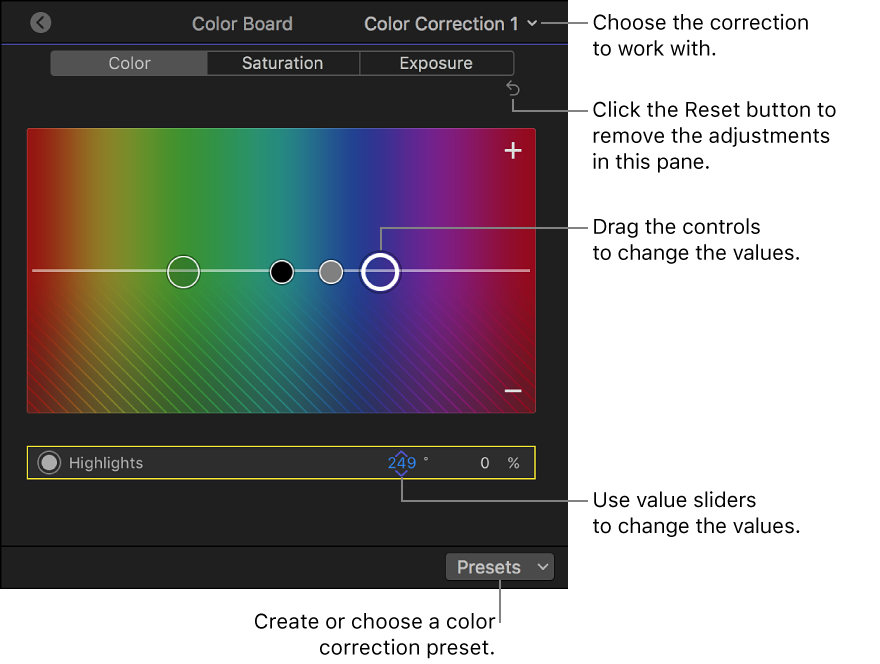
- 如果片段应用了多个校正,请从颜色板右上角的弹出式菜单中选取要调整的校正。
- 若要添加或移除颜色色调,请点按“颜色”(或按下 Control-Command-C),然后拖移“颜色”面板中的控制。
- 调整整个图像的色调:拖移“全局”控制(大灰色控制)。
- 调整图像较暗区域中的色调:拖移“阴影”控制(黑色控制)。
- 调整中间色调的色调:拖移“中间色调”控制(小灰色控制)。
- 调整图像较亮区域中的色调:拖移“高光”控制(白色控制)。
向上拖移控制会将颜色添加到视频,而向下拖移会减去颜色(有效添加相反颜色)。左右拖移控制可选取要添加或减去的颜色。
您还可以使用相应的值滑块选择控制并输入用数字表示的数值。
【提示】若要上移或下移所选颜色板控制,请按下上箭头键或下箭头键。在“颜色”面板中,还可以使用左箭头键或右箭头键向左或向右移动所选控制。
- 若要调整片段的色度,请点按“饱和度”(或按下 Control-Command-S),然后拖移“饱和度”面板中的控制。
【提示】若要前往颜色板中的下一个面板,请按下 Control-Tab。
- 调整整个图像的饱和度:拖移左侧的“全局”控制。
- 调整图像较暗区域中的饱和度:拖移“阴影”控制。
- 调整中间色调的饱和度:拖移“中间色调”控制。
- 调整图像较亮区域中的饱和度:拖移“高光”控制。
向上拖移控制会增加色度,而向下拖移会减少色度。这些控制不能左右移动。
您还可以使用相应的值滑块选择控制并输入用数字表示的数值。
- 若要调整片段的亮度,请点按“曝光”(或按下 Control-Command-E),然后拖移“曝光”面板中的控制。
- 调整整个图像的曝光:拖移左侧的“全局”控制。
- 调整图像较暗区域中的曝光:拖移“阴影”控制。
- 调整中间色调中的曝光(类似于灰度系数控制):拖移“中间色调”控制。
- 调整图像较亮区域中的曝光:拖移“高光”控制。
向上拖移控制会增加亮度,而向下拖移会减少亮度。这些控制不能左右移动。
您还可以使用相应的值滑块选择控制并输入用数字表示的数值。
您可以使用命令编辑器分配键盘快捷键,以在颜色板中进行调整时打开色彩校正,以及将键盘快捷键分配给许多其他颜色板功能。有关更多信息,请参阅在命令编辑器中查看键盘快捷键。
还原和关闭颜色板色彩校正
- 在时间线中,选择要移除色彩校正的片段。
- 在“视频”检查器中,点按刚添加的“色彩校正”效果的“颜色板”按钮
 。颜色板将显示。
。颜色板将显示。 - 请执行以下任一项操作:
- 将颜色板中的当前所选控制还原为中性状态:按下 Delete 键。
- 将“颜色板”面板的所有控制还原为中性状态:点按面板右上角的还原按钮
 。
。 - 将整个“色彩校正”效果还原为中性状态:在“视频”检查器的“效果”部分中,将指针移到要还原的“色彩校正”效果上方,然后点按出现在最右侧的弹出式菜单并选取“还原参数”。
- 在未还原的情况下关闭“颜色板”校正:在“视频”检查器的“效果”部分中,取消选择校正复选框。关闭和打开校正便于快速查看调整效果。