基于文件的摄录机和摄像机可录制视频、音频和静止图像。这类设备将录制到基于闪存的储存介质、硬盘驱动器 (HDD) 等,通常通过 Thunderbolt 或 USB 连接线连接到 Mac。部分设备具有可插入电脑的可移动内存卡。
如果基于文件的设备提供片段跨区功能,则可将所有媒体导入为一个跨区片段。
若要检查摄像机是否与 Final Cut Pro 兼容,请参阅 Apple 支持文章:Final Cut Pro X 支持的摄像机。
从基于文件的摄录机、摄像机或设备导入
- 执行以下一项操作:
- 使用设备附带的线缆将摄录机、摄像机或设备连接到 Mac,然后将其开启。如果使用的是摄录机,请将摄录机设定为“PC 连接”模式。您设备上的此传输模式可能具有不同的名称。)如果在摄录机连接到 Mac 时以播放模式开启摄录机,则摄录机可能会自动进入“连接”模式。有关更多信息,请参阅摄录机附带的文稿。【注】将 DVD 摄录机连接到 Mac 可能会使“DVD 播放程序”应用程序打开。如果发生这种情况,只需关闭“DVD 播放程序”即可。
- 从摄录机或设备中取出存储卡,然后将其插入 Mac 上的卡插槽(如果有)或插入外部读卡器。有关更多信息,请参阅关于存储卡和电缆。
【注】部分摄像机需要您下载和安装额外的软件插件。有关更多信息,请参阅摄像机随附的文稿。
- 若要打开“媒体导入”窗口,请执行以下一项操作:
- 选取“文件”>“导入”>“媒体”(或按下 Command-I)。
- 点按工具栏左侧的“导入媒体”按钮。
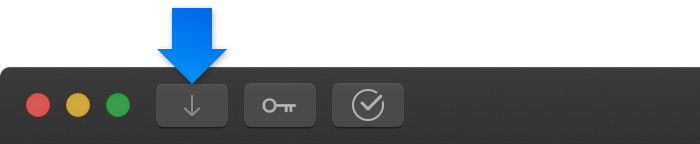
- 如果需要,从左侧的“摄像机”部分中选择摄录机、摄像机或设备。“媒体导入”窗口显示设备上的媒体。您可以使用播放控制播放媒体或通过在连续画面上向前或向后移动指针来浏览。
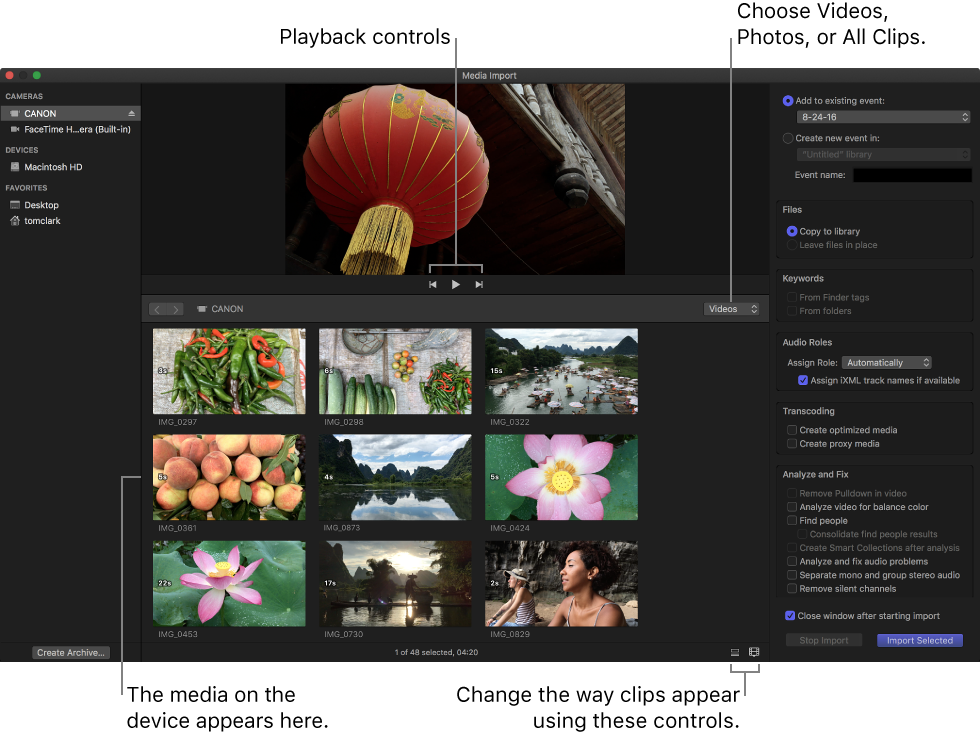
【注】“媒体导入”窗口默认设为仅显示视频片段。如果您想要仅显示照片或显示视频片段和照片,请使用窗口中间右侧区域中的弹出式菜单。
- 请执行以下任一项操作:
- 更改要从中导入的设备:点按“摄像机”部分中的设备。
- 更改片段显示方式:点按“媒体导入”窗口右下角的“片段外观”按钮。
- 在连续画面视图和列表视图之间切换:点按“媒体导入”窗口底部的“列表视图”和“连续画面视图”按钮(仅适用于连接的基于文件的摄像机和摄像机归档)。【注】在列表视图中选择一个片段时,所选片段的连续画面将显示在浏览器顶部。连续画面完全交互,因此可用于访问开始点和结束点、标记和关键词。
- 按数据(如时间长度、创建日期、评分、关键词和文件类型)对列表视图中的片段进行排序:点按列表视图顶部的栏标题。按住 Control 键点按栏标题以添加更多栏。有关列表视图的更多信息,请参阅从 Mac 或储存设备导入。
- 将常用媒体文件夹添加到“个人收藏”部分:从列表视图中拖移它们。若要从“个人收藏”部分移除文件夹,请按住 Control 键点按该文件夹,然后选取“从边栏中移除”。
- 在导入开始后自动关闭“媒体导入”窗口:选择“开始导入后关闭窗口”复选框。
- 通过拖移将文件夹添加到列表视图:将文件夹从 Finder 拖到列表视图,并在列表视图中浏览其内容。
- 使用“媒体导入”窗口右侧的设置选取要在资源库中如何整理导入的媒体:
- 将导入的片段添加到现有事件:选择“添加到现有事件”,然后从弹出式菜单中选取该事件。
- 创建新事件:选择“创建新事件,位于:”,并使用弹出式菜单选取要在其中创建事件的资源库,然后在文本栏中键入名称(例如,“克里斯和金的婚礼”)。
若要了解有关事件的更多信息,请参阅整理资源库概述。
【注】您可以设定每个资源库的储存位置。有关更多信息,请参阅管理储存位置。
- 如果您想要覆盖自动角色分配、创建优化的媒体或代理媒体、分析视频或分析音频,请在“音频角色”、“转码”、和“分析”部分中选择相关的设置。如果未将 Final Cut Pro 设定为在导入过程中分析媒体,则可以在浏览器中稍后分析媒体。
【注】部分导入选项仅在您从储存设备中导入文件时可用。有关更多信息,请参阅导入时整理文件和从 Mac 或储存设备导入。
- 执行以下一项操作:
- 导入所有片段:点按“全部导入”。
- 仅导入部分片段:通过按住 Command 键点按每个片段,选择要导入的每个片段,然后点按“导入所选项”(“导入”按钮将更改其名称)。【提示】若要选择位于同一处的多个片段,请围绕片段拖移选择矩形。
- 导入片段部分:在该连续画面内拖移以选择您想要的范围,然后点按“导入所选项”。您还可以在每个片段中选择多个范围。有关更多信息,请参阅选择一个范围。【提示】您还可以选择一个片段,按下空格键以播放片段,然后按下 I 键(以设定开始点),或者按下 O 键(以设定结束点)。
默认情况下,点按“导入”时,将关闭“媒体导入”窗口。您可以开始在浏览器中处理片段。媒体将在后台中导入。
如果在上一步中选择了选项,完成导入后将进行文件转码和优化。您可以在“后台任务”窗口中查看导入和其他后台任务的进度。
- 后台任务完成时,断开摄录机、摄像机或设备。
您可以从基于文件或基于磁带的摄像机或设备中创建归档。有关更多信息,请参阅创建和管理摄像机归档。
重新导入片段
两种情况需要重新导入片段。
- 如果未完全导入片段:如果在完成导入前取消或退出 Final Cut Pro,片段左下角将显示摄像机图标,表示摄像机上的媒体正用于播放(而不是导入期间创建的 QuickTime 文件)。
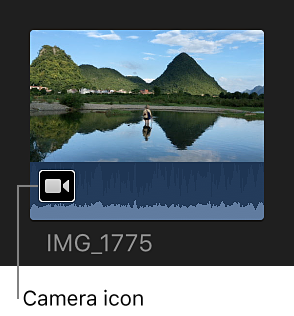
若要播放含摄像机图标的片段,Final Cut Pro 将在连接的摄像机上或连接的可用摄像机归档中查找媒体。(有关更多信息,请参阅访问归档或磁盘映像上的媒体。)如果不能在其中一个位置找到媒体,片段将离线并显示“缺少摄像机”警告图标。
- 如果片段的源媒体文件不可用:如果移动或删除片段的源媒体文件,或者从 Mac 断开所在的宗卷,片段上将显示“缺少文件”警告图标。若要恢复片段,可以重新导入它。
有关更多信息,请参阅 提醒图标。
重新导入片段时,Final Cut Pro 将自动连接到所需的摄像机或摄像机归档。重新导入前,无需手动装载摄像机归档。
- 执行以下一项操作:
- 将包含片段的摄像机连接到 Mac,然后开启摄像机。片段现已在线,但仍将在左下角显示摄像机图标。
- 将包含片段的存储卡插入 Mac 或连接的读卡器。有关更多信息,请参阅关于存储卡和电缆。
- 确定包含片段的摄像机归档位于其中一个 Final Cut Pro 摄像机归档中。有关更多信息,请参阅创建和管理摄像机归档。
- 在 Final Cut Pro 中,执行以下一项操作:
- 重新导入一个片段:在浏览器中选择片段。
- 重新导入事件中的所有片段:在“资源库”边栏中选择该事件。
- 选取“文件”>“导入”>“从摄像机/归档重新导入”。


