您可以查看和编辑标记信息,并可以在一个片段内移动标记或将标记移到其他片段。
编辑标记信息和更改标记类型
默认情况下,新标记是蓝色标准标记,含占位符文本。您可以随时更改该文本,且可以将标记类型更改为其他标记类型,包括章节标记、待办事项和已完成待办事项。
- 若要查看标记信息,请执行以下一项操作:
- 选择标记,然后选取“标记”>“标记”>“修改标记”(或按下 Shift-M)。
- 按住 Control 键点按标记并选取“修改标记”。
- 连按标记。
标记信息将显示在标记上方。
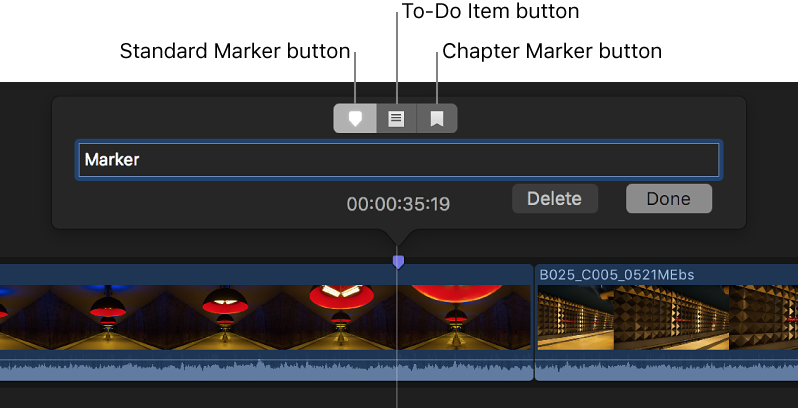
- 若要修改标记,请执行以下任一项操作:
- 更改标记的描述性文本:在文本栏中键入新文本。(标记信息显示时,将自动选择文本,因此无需进行选择。)
- 将标记设为章节标记:点按“章节标记”按钮。标记将变为橙色章节标记。有关更多信息,请参阅管理章节标记及其缩略图图像。
- 将标记设为待办事项:点按“待办事项”按钮。标记将变为红色。
- 指示待办事项已完成:选择“已完成”复选框。标记将变为绿色。
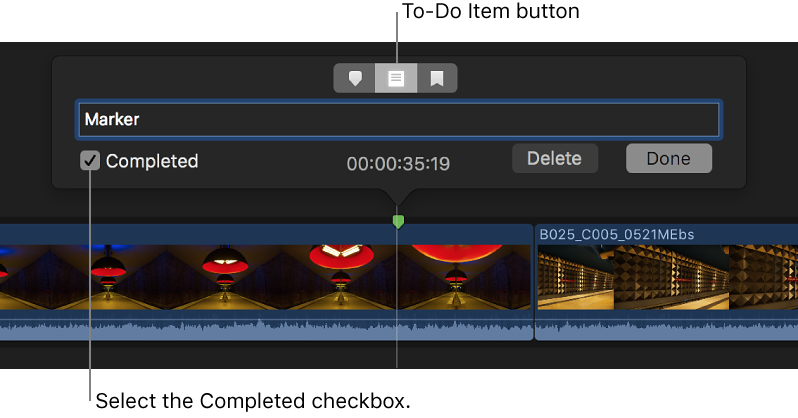
- 将标记设为标准标记:点按“标准标记”按钮。标记将变为蓝色。
- 点按“完成”。
移动或拷贝标记
您可以使用熟悉的 Mac 命令“剪切”、“拷贝”和“粘贴”移动或拷贝标记。
- 按住 Control 键点按要移动或拷贝的标记,然后选取选项。
- 移动标记:选取“剪切标记”。
- 拷贝标记:选取“拷贝标记”。
- 将浏览条或播放头放在要移动或拷贝标记的位置。
- 选取“编辑”>“粘贴”(或按下 Command-V)。标记将显示在新位置。
一次将标记挪动 1 帧
- 点按标记以选择它。
- 执行以下一项操作:
- 将标记向右挪动 1 帧:选取“标记”>“标记”>“向右挪动标记”,或者按下 Control-句点键 (.)。
- 将标记向左挪动 1 帧:选取“标记”>“标记”>“向左挪动标记”,或者按下 Control-逗号键 (,)。
在标记间移动
您可以在时间线或浏览器中快速从一个标记移到另一个标记。
- 跳到下一个标记:选取“标记”>“下一个”>“标记”,或者按下 Control–撇号键 (’)。
- 跳到上一个标记:选取“标记”>“上一个”>“标记”,或者按下 Control-分号键 (;)。
另请参阅使用时间线索引查看、导航和搜索项目


