以下是 Final Cut Pro 中部分多通道音频编辑工作流程的示例。
示例:从特定音频组件中移除不想要的噪音
【注】若要浏览单个音频组件的音频,请确定片段浏览和音频浏览均已打开。有关更多信息,请参阅浏览媒体。
- 在时间线中选择片段,然后选取“片段”>“展开音频组件”(或按下 Control-Option-S)。
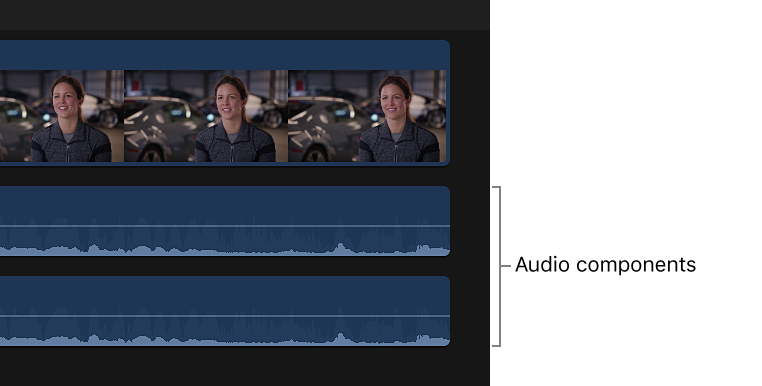
- 浏览或播放音频组件,以找到噪音所在的具体位置。
- 在组件内拖移以选择出现噪音的范围。
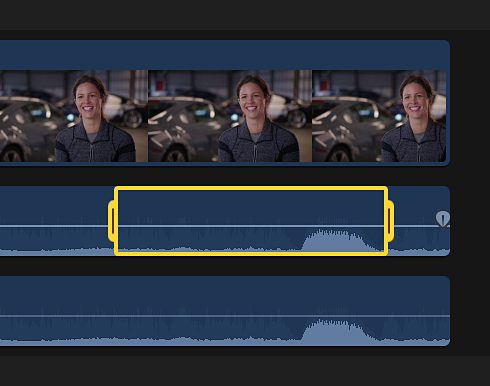
- 执行以下一项操作:
- 停用组件中出现噪音的部分:按下 V 键(或按下 Delete 键)。停用所选范围会使该范围内的所有声音静音。若要使范围取消静音(启用),请按下 V 键(或按下 Command-Z)。
【注】停用音频组件中的某个范围时,停用范围的任一侧都将提供渐变控制柄。有关渐变控制柄的更多信息,请参阅使音频淡入或淡出。
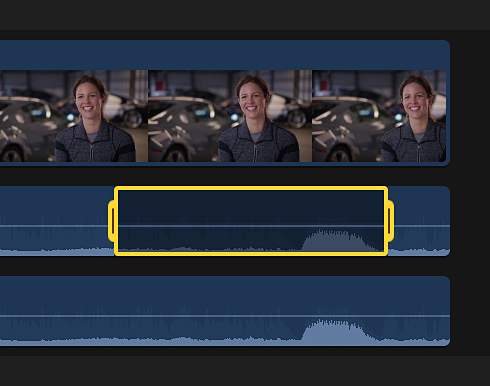
- 调整范围内的音量:上下拖移水平控制,或从“修改”菜单或键盘调整音量。
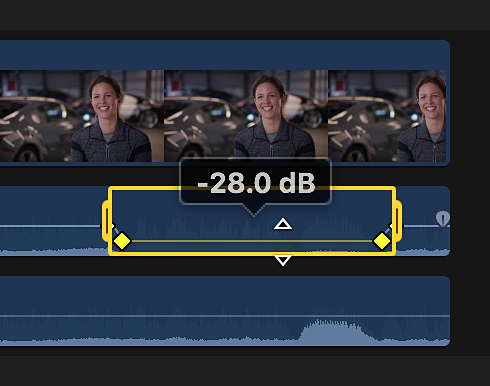
关键帧将自动沿范围内的调整点创建。
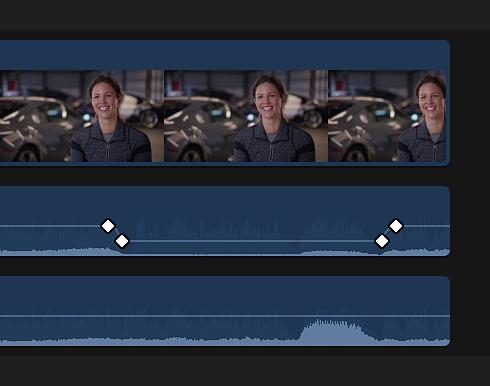
- 停用组件中出现噪音的部分:按下 V 键(或按下 Delete 键)。停用所选范围会使该范围内的所有声音静音。若要使范围取消静音(启用),请按下 V 键(或按下 Command-Z)。
- 播放片段以听取您的调整。
- 若要在完成调整后折叠音频组件,请选取“片段”>“折叠音频组件”(或按下 Control-Option-S)。
示例:修剪音频组件内的音频
- 在时间线中选择片段,然后选取“片段”>“展开音频组件”(或按下 Control-Option-S)。
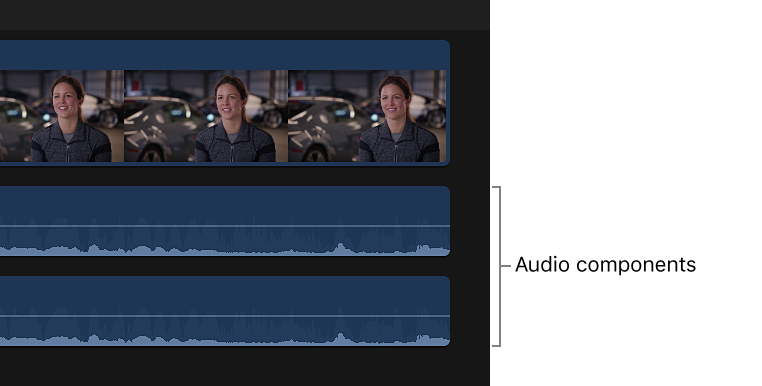
- 将指针放在要修剪的音频组件的边缘。指针将变为“修剪”工具
 。
。 - 拖移以修剪该部分。若要撤销修剪,请按下 Command-Z。
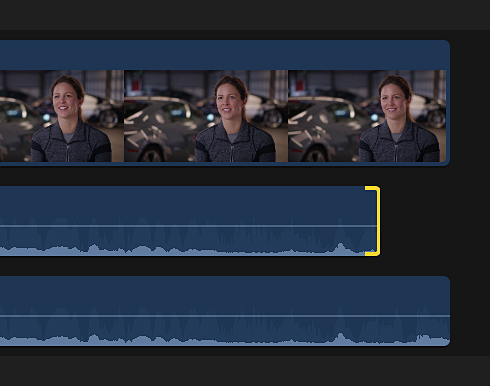
- 播放片段以听取您的调整。
- 若要在完成调整后折叠音频组件,请选取“片段”>“折叠音频组件”(或按下 Control-Option-S)。
示例:同时修剪所有音频组件
- 在时间线中选择片段,然后选取“片段”>“展开音频组件”(或按下 Control-Option-S)。
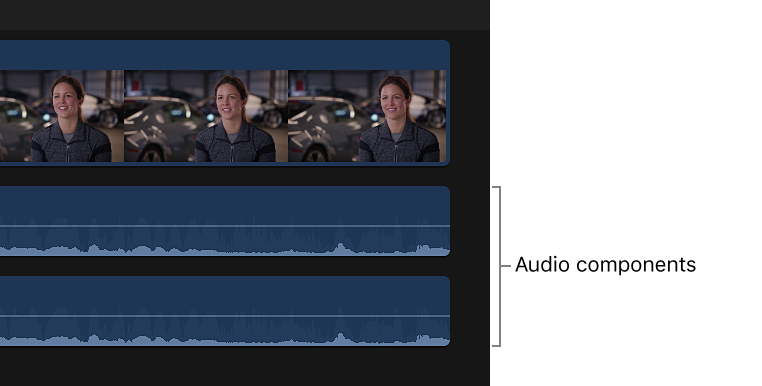
- 将指针放在其中一个展开的音频组件的边缘。
- 按住 Shift 键并向左或向右拖移以一次性修剪所有音频组件的编辑点。片段的视频部分不受影响。若要撤销编辑,请按下 Command-Z。
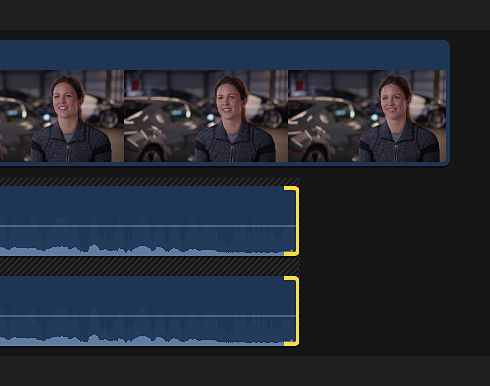
- 播放片段以听取您的调整。
- 若要在完成调整后折叠音频组件,请选取“片段”>“折叠音频组件”(或按下 Control-Option-S)。
示例:启用或停用多机位片段中的音频组件
创建的多机位片段包含多个音频组件时,您可以使用角度检视器或“音频”检查器将音频组件从不活跃角度添加到活跃角度中。这便于从多机位片段中的不同源片段添加音频,同时保持活跃视频角度。您还可以从活跃角度停用音频组件,以消除不想要或未使用的音频。
在开始之前,可以使用“音频”检查器在浏览器中,调整源片段中音频组件的通道配置。有关更多信息,请参阅配置音频通道。
- 将多机位片段从浏览器拖到时间线。
- 若要打开角度检视器,请执行以下一项操作:
- 选取“显示”>“在检视器中显示”>“角度”(或按下 Shift-Command-7)。
- 点按检视器右上角的“显示”弹出式菜单并选取“显示角度”。活跃角度以黄色高亮显示。
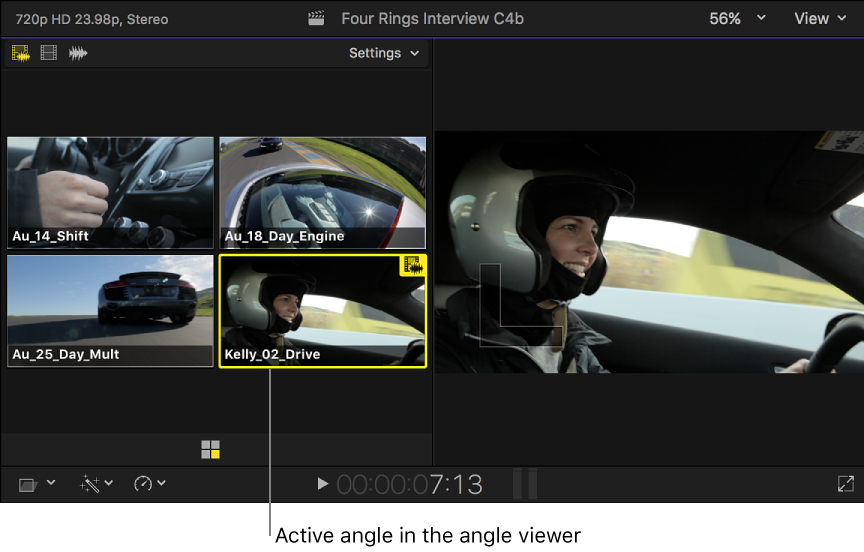
- 若要在角度检视器中启用纯音频切换,请点按左上角的右开关模式按钮。
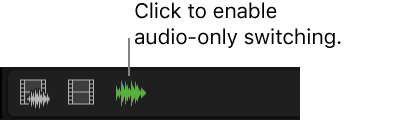
- 若要打开检查器,请执行以下一项操作:
- 选取“窗口”>“在工作区中显示”>“检查器”(或按下 Command-4)。
- 点按工具栏中的“检查器”按钮。

- 点按检查器顶部的“音频”按钮。
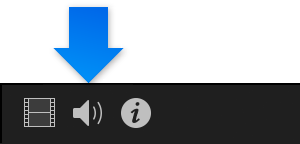
与角度检视器中的活跃角度对应的音频在“音频”检查器的“音频配置”部分中高亮显示。
- 若要从不活跃角度添加音频组件,请执行以下一项操作:
- 在角度检视器中:按住 Command 键和 Option 键并点按不活跃角度。
- 在“音频”检查器中:选择每个要添加的音频组件旁边的复选框。
在本示例中,添加了音频的角度在角度检视器中以绿色高亮显示,而添加的音频组件在“音频”检查器中高亮显示。
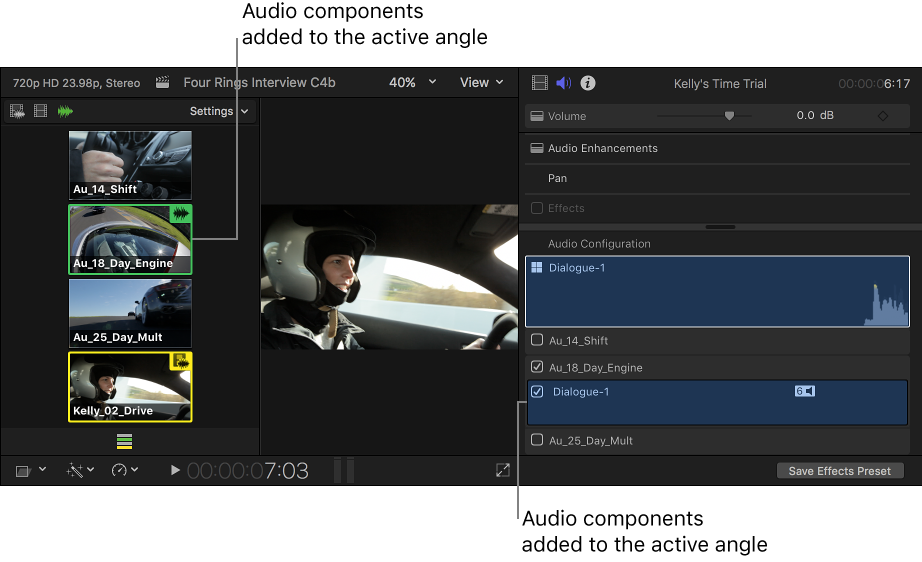
添加的音频组件也显示在多机位片段在时间线中的组件排列中。若要显示展开的音频组件,请选取“片段”>“展开音频组件”,或按下 Control-Option-S。)
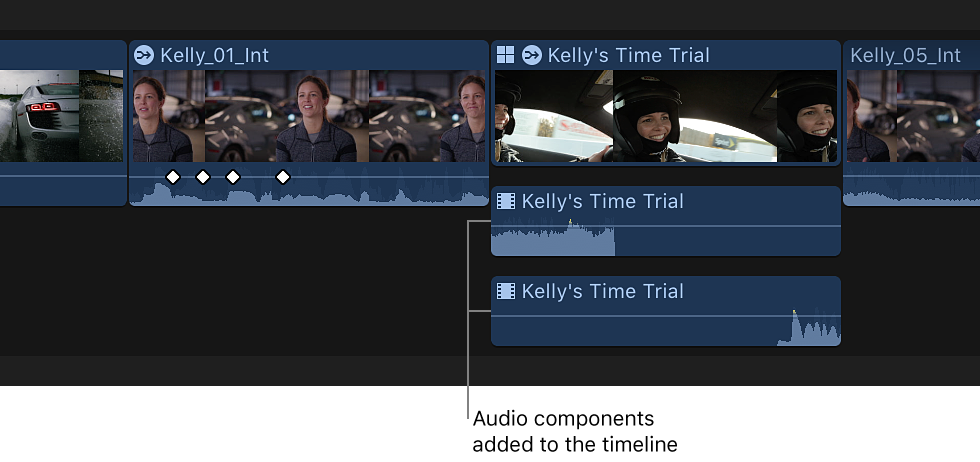
- 若要从活跃角度中移除音频组件,请执行以下一项操作:
- 在角度检视器中:按住 Command 键和 Option 键并点按要移除音频的角度(以绿色高亮显示)。
- 在“音频”检查器中:取消选择要移除的音频组件旁边的复选框。
- 在时间线中:当时间线中片段的音频组件展开后,选择该音频组件并按下 Delete 键。
移除组件后,它在“音频”检查器中将变暗,且该角度在角度检视器中不再以绿色高亮显示。该组件也将从多机位片段在时间线中的组件排列中消失。
示例:对相邻的音频组件执行卷动式编辑
- 在时间线中选择相邻的片段,然后选取“片段”>“展开音频组件”(或按下 Control-Option-S)。
- 点按时间线左上角的“工具”弹出式菜单并选取“修剪”(或按下 T 键)。
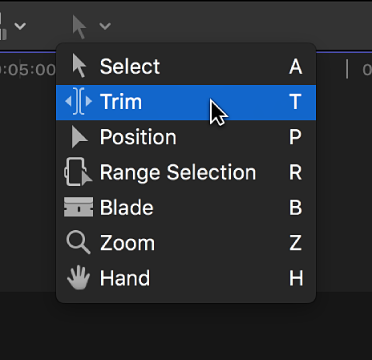
指针将变为“修剪”工具
 。
。【提示】若要临时切换到“修剪”工具,请按住 T 键。释放 T 键时,工具将复原到以前的活跃工具。
- 在时间线中,点按想要卷动的相邻音频组件之间的编辑点的中心,以便同时选择编辑点的两侧。
- 向左或向右拖移以卷动编辑点。
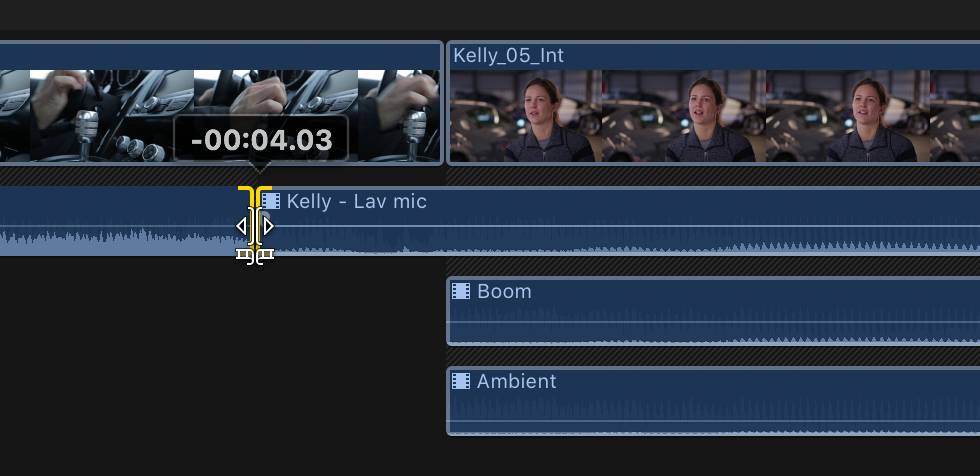
编辑点将卷动到新位置。两个组件的总时间长度保持不变。
【注】相邻的音频组件必须有足够的媒体控制柄(编辑点之外附加的可用媒体)。如果不能再卷动编辑点且编辑点的一侧显示为红色,则已到达两个组件之一的媒体结尾处。


