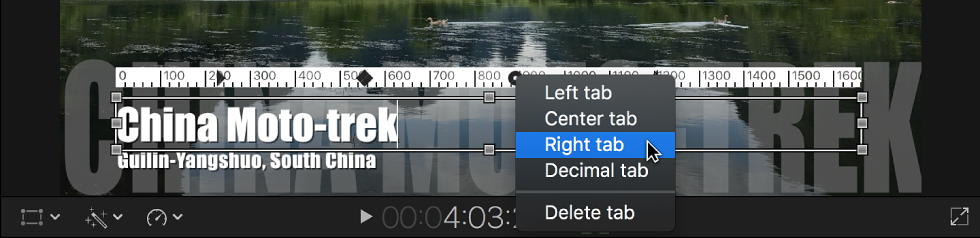您可以在检视器或“文本”检查器中编辑文本,以及使用“字幕”和“视频”检查器调整字幕的文本外观。例如,可以调整字幕不透明度或修改文本的字体、对齐方式、颜色、光晕和阴影。
编辑字幕文本
- 请执行以下一项操作:
- 在时间线中选择字幕片段,然后将播放头移到所选字幕片段上方。
- 在时间线中连按一个字幕片段。字幕显示在检视器中,并且选择了字幕片段中第一个文本对象的文本。播放头将移到时间线中第一个文本对象在检视器中完全可见的点。(例如,若要让正在编辑的动画文本在检视器中可见,您需要将播放头移到动画中的不同点。)
- 请执行以下一项操作:
- 在检视器中连按文本对象。
- 在“文本”检查器中选择文本。
- 编辑该文本。
- 若要退出文本编辑,请按下 Command-Return。
调整字幕在屏幕上的位置
- 在时间线中选择一个字幕片段。
- 将播放头移到所选字幕片段上。
- 连按文本对象并将位置按钮拖到新位置。
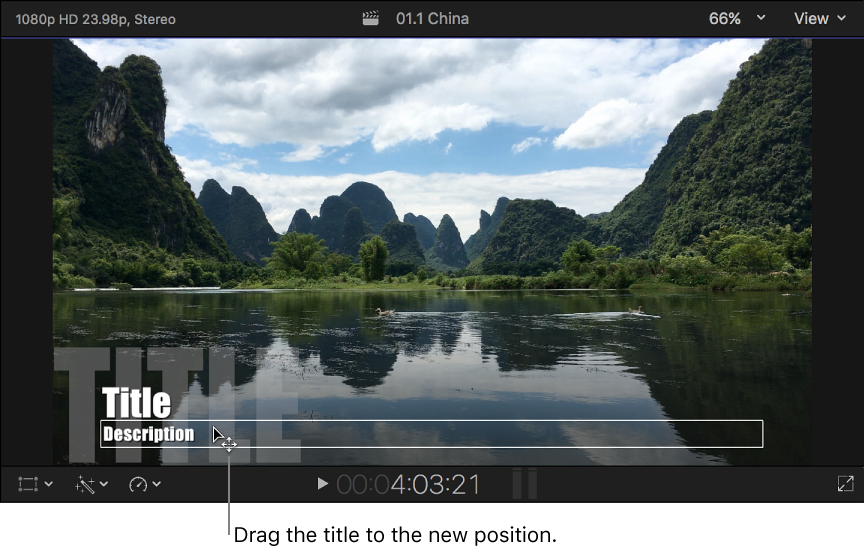
调整字幕片段的不透明度
您可以调整字幕片段的不透明度,使其更加透明。
- 在时间线中连按一个字幕片段。
- 若要打开检查器,请执行以下一项操作:
- 选取“窗口”>“在工作区中显示”>“检查器”(或按下 Command-4)。
- 点按工具栏右侧的“检查器”按钮。

- 点按检查器顶部的“视频”按钮。
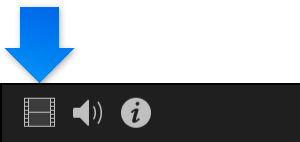
【提示】连按检查器顶部栏以在半高视图和全高视图之间切换。
- 在“复合”部分中,调整不透明度设置。
【注】部分字幕允许您独立于字幕图形的其余部分调整文本不透明度。有关更多信息,请参阅下述修改字幕的文本样式。
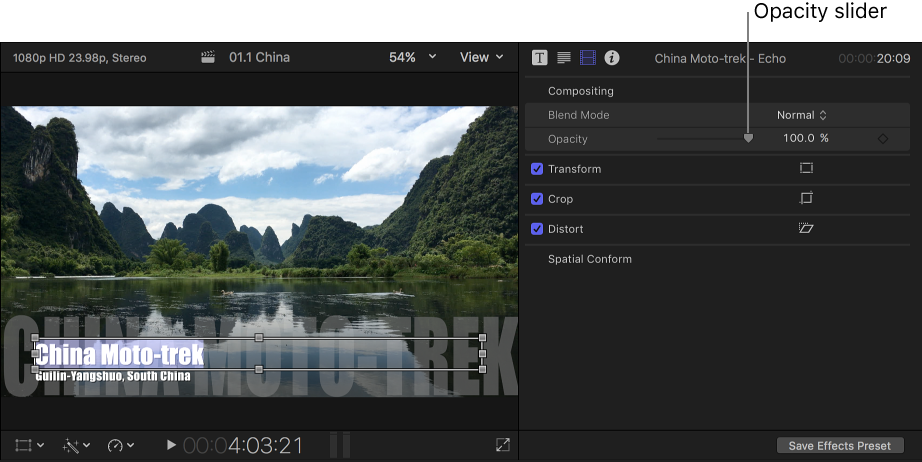
- 若要退出文本编辑,请按下 Command-Return。
【注】您还可以设定字幕不透明度设置的关键帧。
调整字幕设置
您可以在“字幕”检查器中修改字幕的设置。
您可以在 Motion 5 中构建和修改字幕以在 Final Cut Pro 中使用。在 Motion 中存储字幕模板时,您可以选取要在 Final Cut Pro 的“字幕”检查器中发布哪些参数。因此,如果字幕不同,则可以在“字幕”检查器中调整的参数也会不同。
有关 Final Cut Pro X 模板的信息,请参阅“Motion 帮助”。
- 在时间线中选择一个字幕片段。
- 若要打开检查器,请执行以下一项操作:
- 选取“窗口”>“在工作区中显示”>“检查器”(或按下 Command-4)。
- 点按工具栏右侧的“检查器”按钮。

- 点按检查器顶部的“字幕”按钮。
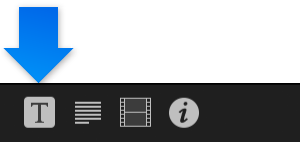
【提示】连按检查器顶部栏以在半高视图和全高视图之间切换。
- 根据需要调整可用设置。
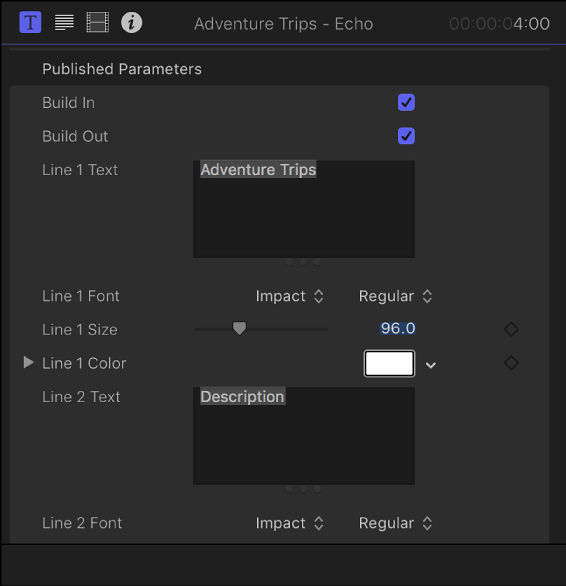
【注】您也可以通过在“字幕”检查器中设置关键帧来激活部分字幕。有关使用关键帧激活效果的更多信息,请参阅使用关键帧调整视频效果。
修改字幕的文本样式
您可以修改字幕的文本样式。
- 在时间线中连按一个字幕片段。字幕显示在检视器中,并且选择了字幕片段中第一个文本对象的文本。
【注】若要修改同一字幕中的不同文本对象,请在检视器中选择它。
- 选取“窗口”>“在工作区中显示”>“检查器”(或按下 Command-4)。
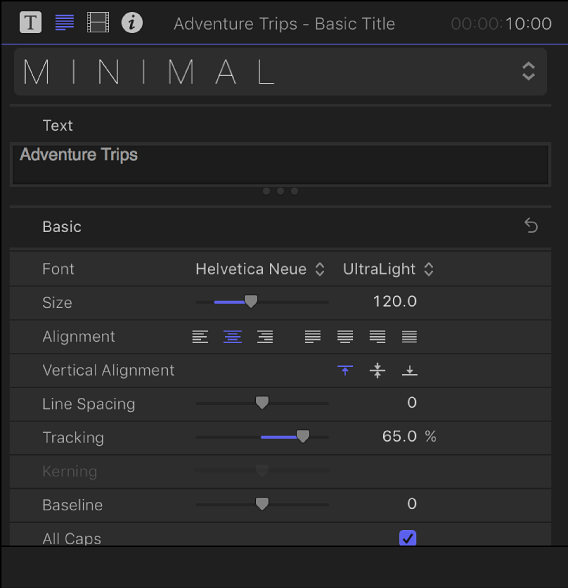
- 根据需要调整以下部分中列出的可用设置。有关可用控制的完整列表,请参阅“文本”检查器中的控制。
【注】若要显示每个部分中的控制,您可能需要在“文本”检查器中向下滚动并连按每个部分的名称。
- 基本:设定基本的字体控制,例如字体、大小、对齐方式、字距以及行间距。
- 3D 文本:设定 3D 文本对象的深度、深度方向、粗细、正面边缘类型、正面边缘大小、背面边缘类型和内角类型。
- 表面:设定颜色填充类型、填充颜色、不透明度以及模糊。
- 外框:设定颜色填充类型、填充颜色、不透明度、模糊以及宽度。
- 光晕:设定颜色填充类型、填充颜色、不透明度、模糊以及半径。
- 阴影:设定颜色填充类型、填充颜色、不透明度、距离以及角度。
- 若要退出文本编辑,请按下 Command-Return。
调整动画字幕的时序
Final Cut Pro 附带的许多字幕都包括动画。根据特定字幕,可通过以下两种主要方式调整动画的速度。
- 更改片段的时间长度:某些字幕中的动画时序取决于片段的时间长度。例如,若要减慢“滚动”字幕,请在时间线中将字幕片段的时间长度延长。
- 在 Motion 中调整时序:打开“字幕和发生器”边栏,选择边栏中的“字幕”,然后按住 Control 键点按浏览器中的字幕并选取“在 Motion 中打开副本”。字幕将在 Motion 中作为 Motion 项目打开。有关在 Motion 中调整字幕的信息,请参阅“Motion 帮助”。
一次调整字幕中的多个文本对象
您可以一次调整多个文本对象的设置。
- 在时间线中选择一个字幕片段。
- 将播放头移到所选字幕片段上。
- 在检视器中,执行以下一项操作:
- 按住 Command 键并选择要修改的文本对象。
- 拖动以选择要修改的文本对象。
- 选取“窗口”>“在工作区中显示”>“检查器”(或按下 Command-4)。
- 根据需要调整可用设置。
使用标尺设定段落文本对象布局和对齐方式
在 Motion 中创建的文本以及 Final Cut Pro 附带的部分字幕包含段落文本。可以使用标尺以及制表符来控制段落文本的布局。有关更多信息,请参阅“Motion 帮助”。
- 在检视器中连按段落文本对象。
- 在检视器中,点按“显示标尺”按钮。
【注】“显示标尺”按钮仅在编辑段落文本对象时显示。
在检视器中,标尺显示在段落文本对象的上方。标尺中的制表符显示以制表符分栏的文本在所选文本中的对齐方式。
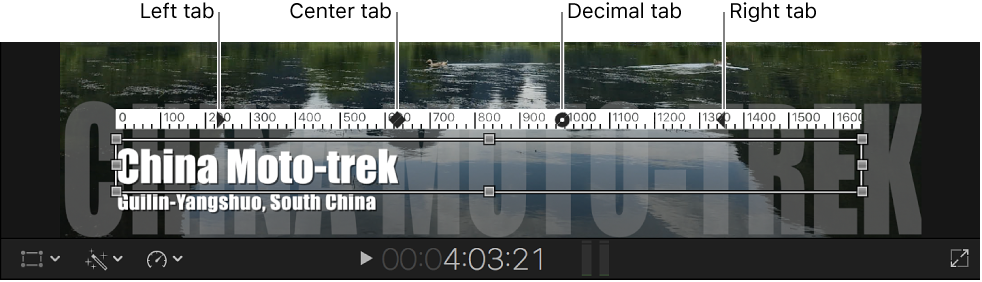
- 执行以下任意一项操作:
- 添加标签页:在标尺中点按。
- 添加指定制表符类型(在标尺中点按时):按住 Control 键在标尺中点按,然后选取制表符类型。这也会更改您在标尺中点按时添加到标尺的制表符类型。
- 移动制表符:将其拖到标尺上的其他位置。
- 删除制表符:将其拖离标尺。
- 将制表符更改为其他制表符类型:按住 Control 键点按制表符,然后选取制表符类型。