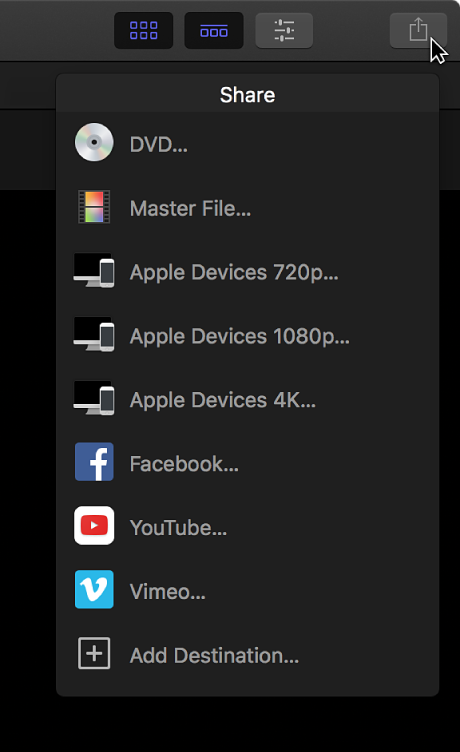“Final Cut Pro 偏好设置”窗口的“目的位置”面板中,您可以修改现有目的位置,添加新目的位置,删除目的位置,以及创建目的位置捆绑包,这可让您一次导出多种输出。您还可以复原到首次打开 Final Cut Pro 时可用的一组默认目的位置
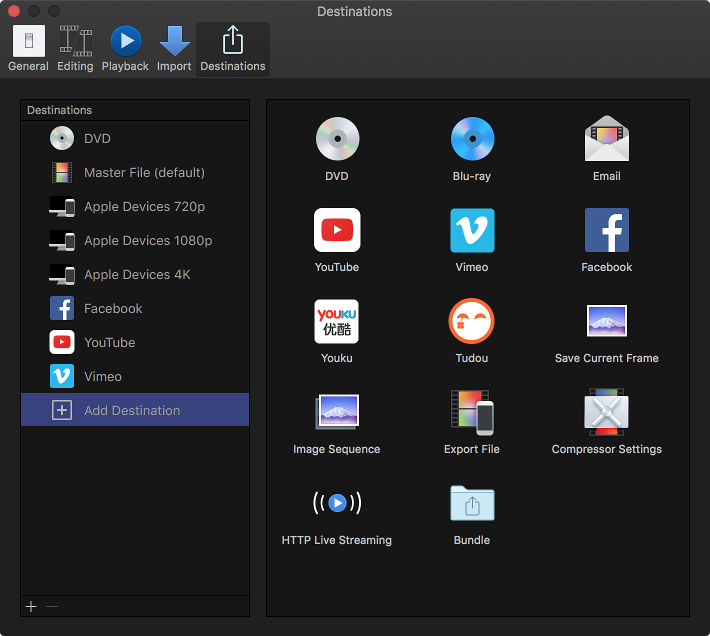
有关从 Final Cut Pro 共享项目和片段的信息,请参阅共享项目概述。
创建新目的位置
- 执行以下一项操作:
- 选取“文件”>“共享”>“添加目的位置”。
- 选取“Final Cut Pro”>“偏好设置”,点按窗口顶部的“目的位置”,然后在左侧的“目的位置”列表中选择“添加目的位置”。
- 选择片段或项目并点按工具栏中的“共享”按钮(如下所示),然后点按“添加目的位置”。
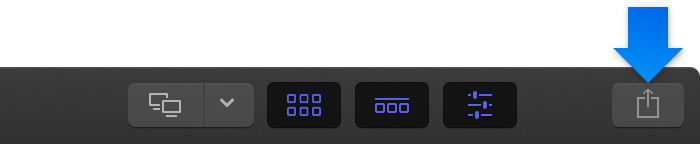
- 在“偏好设置”窗口的“目的位置”面板中,执行以下一项操作:
- 将目的位置从右侧区域拖到左侧“目的位置”列表(或连按右侧的目的位置)。
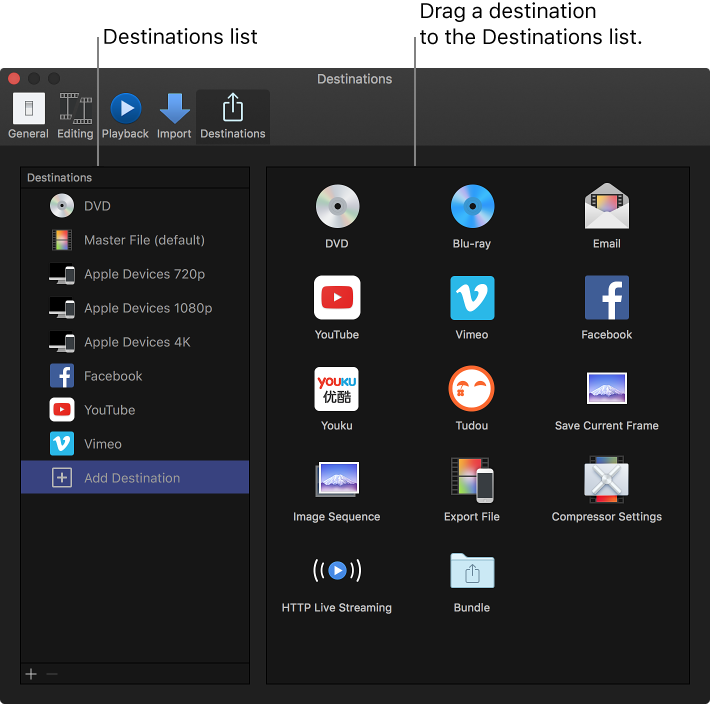
- 按住 Control 键点按“目的位置”列表中的目的位置,然后选取“复制”。
新目的位置在左侧列表中显示为选中,而目的位置的设置显示在右侧。
- 将目的位置从右侧区域拖到左侧“目的位置”列表(或连按右侧的目的位置)。
- 选取要用于新目的位置的设置。
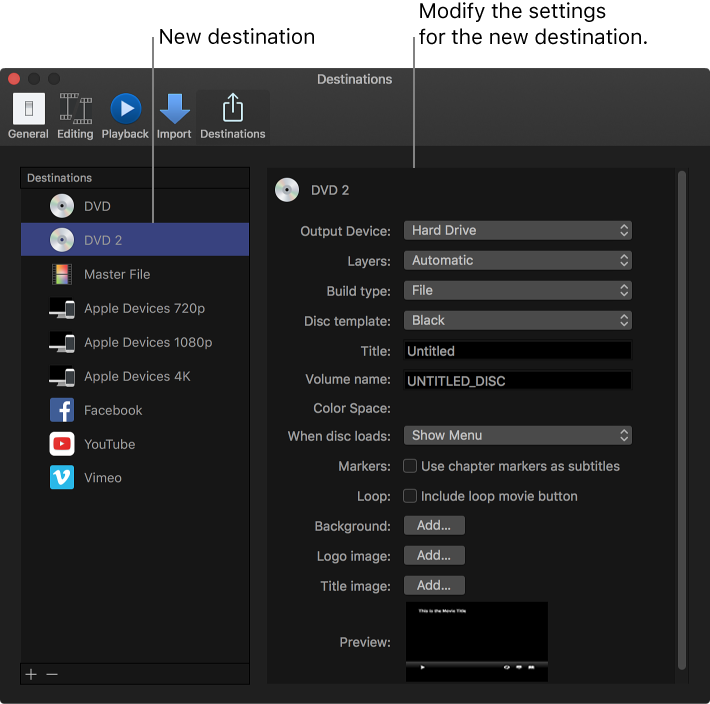
有关每个目的位置中控制的描述,请参阅“目的位置”偏好设置。
以下是关于设置多种目的位置类型的一些技巧:
- 如果选取了 Web 目的位置:在出现的窗口中输入您的用户名和密码,然后点按“好”。根据所设置的目的位置,您可能需要验证帐户或设备。若要执行此操作,请按照屏幕指示进行操作。在某些情况下,您可以选择“在我的钥匙串中记住此密码”复选框,这样无需在每次共享到目的位置时输入用户名和密码。
- 如果您选取了“Compressor 设置”目的位置:在出现的窗口中选择 Compressor 设置,然后点按“好”。显示的设置包括 Final Cut Pro 所附带的 Compressor 设置以及您添加的任何设置。
【重要事项】仅当安装了 Compressor 或某人向您提供 Compressor 设置时,才能使用“Compressor 设置”目的位置。
您可以随时调整目的位置。例如,您可以键入新名称或使用右侧的控制更改目的位置设置。自定目的位置时,将自动存储您所做的更改。
修改现有目的位置
【注】在共享项目或片段时,您可以修改现有目的位置的设置。有关从 Final Cut Pro 共享项目和片段的信息,请参阅共享项目概述。
- 选取“Final Cut Pro”>“偏好设置”,然后点按窗口顶部的“目的位置”。“目的位置”面板显示,左侧是目的位置列表。
- 请执行以下任一项操作:
- 更改目的位置的设置:选择目的位置,然后修改右侧的目的位置设置。
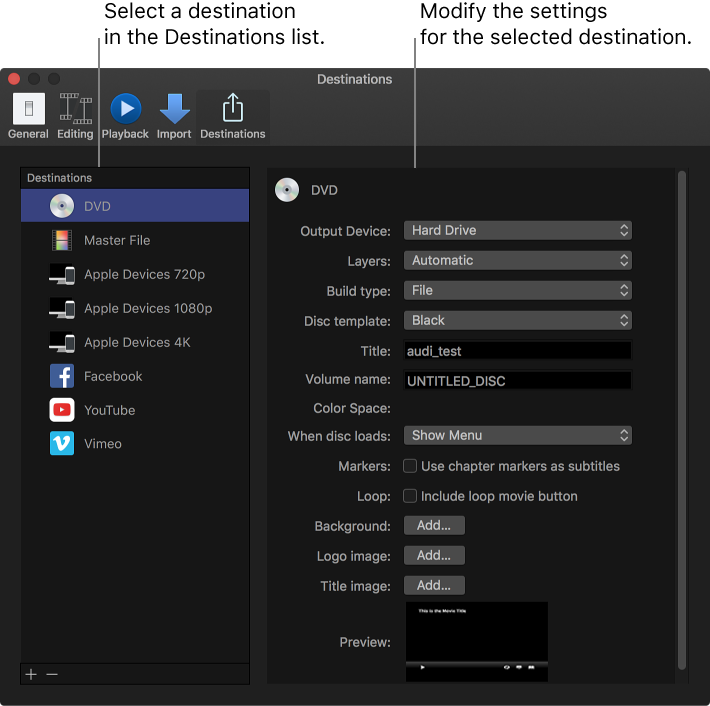
- 使用不同的网络帐户:选择一个网络目的位置,并点按帐户名称右侧的“详细信息”按钮。在出现的窗口中,输入新的帐户名称和密码,然后点按“好”。按照屏幕指示来验证身份并启用设备,然后点按“完成”。若要使同一个网络目的位置启用多个帐户,请创建额外的网络目的位置实例。对于每一个目的位置实例,请输入其帐户名称和密码,然后点按“好”。
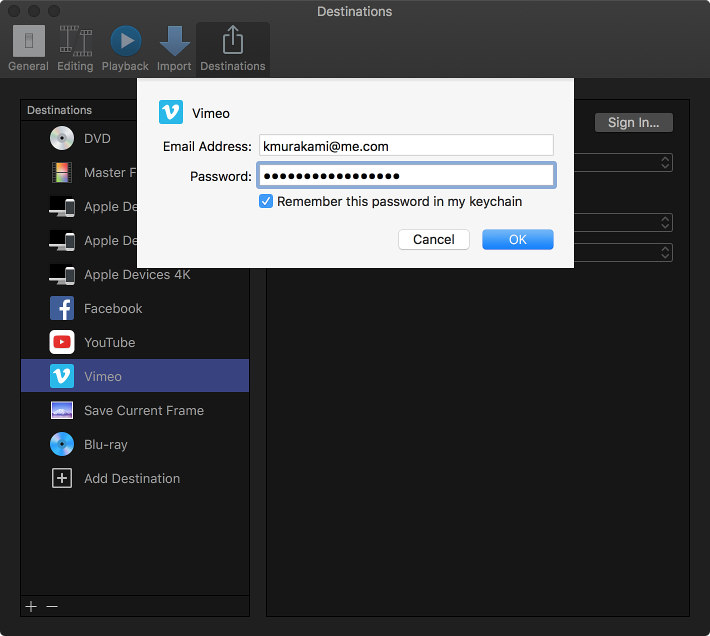
- 将目的位置恢复到其原始设置:按住 Control 键点按“目的位置”列表中的目的位置,然后选取“复原到原始设置”。目的位置设置将恢复到其原始值。
- 给目的位置重新命名:连按左侧列表中的目的位置,然后键入新名称。
- 更改列表中的目的位置顺序:将目的位置拖到列表中的其他位置。
有关每个目的位置中控制的描述,请参阅“目的位置”偏好设置。
- 更改目的位置的设置:选择目的位置,然后修改右侧的目的位置设置。
修改目的位置时,将自动存储您所做的更改。
创建目的位置捆绑包
捆绑包可用于在单个步骤中轻松创建多种输出。捆绑包存放目的位置集。使用捆绑包共享项目或片段时,捆绑包中每个目的位置的文件都将自动输出。
- 在“偏好设置”窗口的“目的位置”面板中,选择“目的位置”列表中的“添加目的位置”,然后连按“捆绑包”目的位置(或将其从右侧区域拖到左侧“目的位置”列表中)。空捆绑包将显示在“目的位置”列表中。
- 若要将目的位置添加到捆绑包,请将现有目的位置从“目的位置”列表拖到其中,或选择“添加目的位置”并将目的位置从右侧区域拖到捆绑包中。
【提示】若要快速从“目的位置”列表中的目的位置制作捆绑包,请选择“目的位置”列表中的一个或多个目的位置,然后按住 Control 键在“目的位置”列表中点按并选取“从所选内容新建捆绑包”。
删除目的位置
执行以下一项操作:
- 按住 Control 键点按“目的位置”列表中的目的位置,然后选取“删除”。
- 在“目的位置”列表中选择目的位置,然后按下 Delete 键。
- 在“目的位置”列表中选择目的位置,然后点按列表下方的移除按钮 (–)。
分配默认目的位置
设定默认目的位置后,可以快速共享到该目的位置,方法是按下 Command-E。如果选择了浏览器中的某个片段,则将共享该片段;如果时间线处于活跃状态,则将共享项目。默认情况下,此键盘快捷键将分配给“母版文件”目的位置。若要使用 Command-E 键盘快捷键来共享到其他目的位置(或目的位置捆绑包),您可以将该目的位置或捆绑包设为默认。
- 按住 Control 键点按要设为默认的目的位置或捆绑包,然后选取“设为默认”。
新默认目的位置的名称将追加有“(default)”。
复原到 Final Cut Pro 附带的目的位置集
- 按住 Control 键在“目的位置”列表中点按,然后选取“恢复默认目的位置”。
任何自定目的位置都将被删除,且默认目的位置集将显示。有关默认目的位置列表,请参阅共享项目概述。
在 Final Cut Pro 用户之间共享目的位置
- 从 Final Cut Pro 副本导出目的位置:将一个或多个目的位置从 Final Cut Pro 偏好设置的“目的位置”面板中的“目的位置”列表拖到 Finder 中的某个位置。目的位置文件将追加有 .fcpxdest 文件名扩展。
- 将目的位置导入 Final Cut Pro 副本:将 Finder 中某个位置的目的位置文件拖到“目的位置”列表。您添加的目的位置会显示在“目的位置”列表中,“文件”菜单的“共享”子菜单中,以及点按工具栏中的“共享”按钮时出现的菜单中。