将关键帧放置在片段中的特定点处以更改这些点处的参数值。
例如,如果您想要项目中的某个片段渐变为黑色,可以在两个不同时间设定两个不透明度关键帧:一个的值为 100(完全可见),另一个的值为 0(完全透明)。Final Cut Pro 会内插介于 100 和 0 之间的值,从而创建到黑色的平滑渐变。
您可以在时间线或“视频”检查器中设定关键帧。若要在时间线中查看关键帧,需要针对该片段显示视频动画编辑器。
附加关键帧控制显示有 Final Cut Pro 内建效果。请参阅使用内建效果。
若要了解有关设定音频片段关键帧的信息,请参阅使用关键帧调整音频效果。
添加关键帧
- 执行以下一项操作:
- 在时间线中选择一个片段,然后选取“片段”>“显示视频动画”(或按下 Control-V)。
- 按住 Control 键点按时间线中的片段,然后选取“显示视频动画”。
位于视频动画编辑器中的每个效果都具有单独的关键帧添加区域。
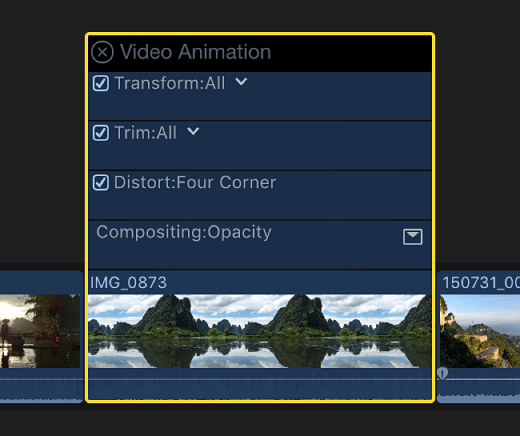
一些效果具有多个参数,可让您分别将关键帧添加到各个参数。它们显示在视频动画编辑器中时效果名称旁边具有一个三角形,而显示在“视频”检查器中时将作为附加参数控制。
- 在视频动画编辑器或“视频”检查器的“效果”部分中,选择要添加关键帧的效果。
- 执行以下一项操作:
- 在视频动画编辑器中查看展开的参数:点按效果旁边的三角形以选取单个参数,或者选取“全部”以针对所有参数添加关键帧。
- 在“视频”检查器中查看展开的参数:将指针放在效果上,然后点按“显示”。
- 对于每个效果,都执行以下一项操作:
- 在视频动画编辑器中:按住 Option 键点按(或按下 Option-K)水平效果控制中要添加关键帧的点。您选取的参数的关键帧显示为白色菱形;其他效果参数的关键帧显示为灰色。
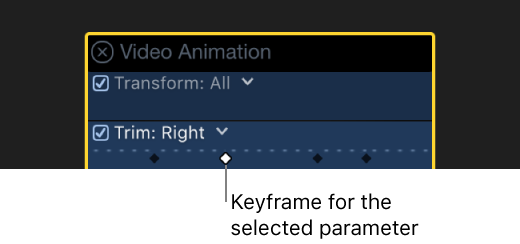
选取查看视频动画编辑器中的所有参数时,所有参数的关键帧都显示为白色菱形。双菱形表示在该点添加了用于多个参数的关键帧。
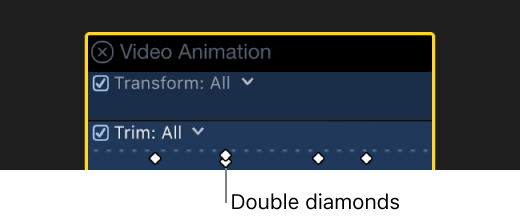
- 在“视频”检查器中:将时间线中的播放头放在要添加关键帧的点,然后点按“关键帧”按钮(或按下 Option-K)。添加关键帧后,“关键帧”按钮将变为纯色,表示播放头当前位于此关键帧。

移动时间线中的播放头时,箭头将显示在“视频”检查器中“关键帧”按钮的旁边,指示播放头的哪一侧具有关键帧。若要转到上一个关键帧,请点按左箭头。若要转到下一个关键帧,请点按右箭头。
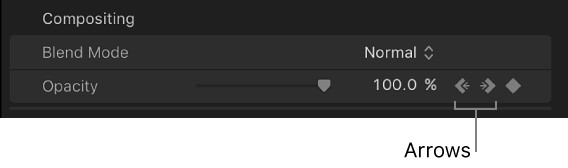
- 在视频动画编辑器中:按住 Option 键点按(或按下 Option-K)水平效果控制中要添加关键帧的点。您选取的参数的关键帧显示为白色菱形;其他效果参数的关键帧显示为灰色。
- 根据需要添加关键帧。
【提示】添加一个关键帧之后,可通过在时间线中移动播放头并在“视频”检查器中调整效果参数值,自动添加另一个关键帧。
自动在所选区域上添加关键帧
如果某个效果显示在视频动画编辑器中时含显示按钮,则可以使用选择工具或范围选择工具在所选区域上自动添加关键帧。
- 执行以下一项操作:
- 在时间线中选择一个片段,然后选取“片段”>“显示视频动画”(或按下 Control-V)。
- 按住 Control 键点按片段,然后选取“显示视频动画”。
- 选择一个效果,然后点按显示按钮以在视频动画编辑器中展开它。
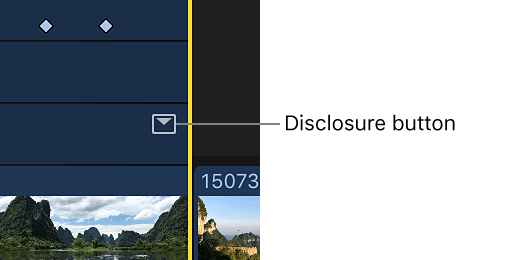
- 点按时间线左上角的“工具”弹出式菜单,然后选取“选择”
 或“范围选择”
或“范围选择” (或者按下 A 以选取“选择”,按下 R 以选取“范围选择”)。
(或者按下 A 以选取“选择”,按下 R 以选取“范围选择”)。 - 在视频动画编辑器中拖过要调整效果的区域。
【提示】若要取消选择范围,请点按时间线背景上的任何位置。
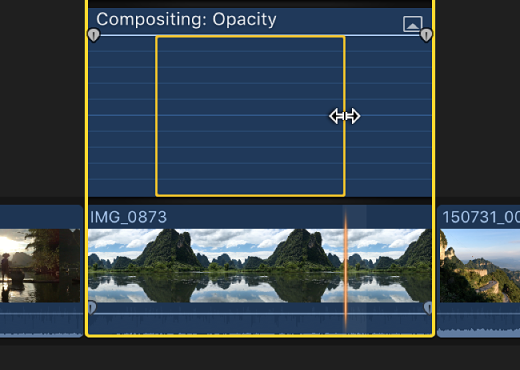
- 通过向上或向下拖移效果的水平控制,调整范围内的效果。
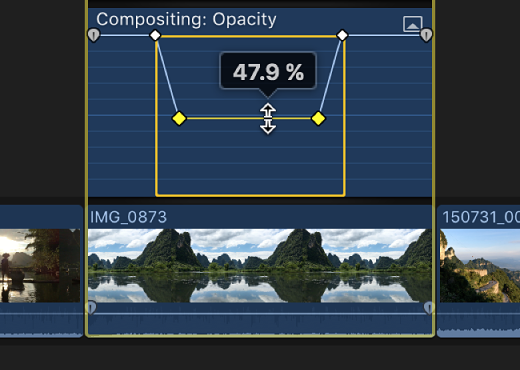
关键帧将自动沿范围内的调整点创建。
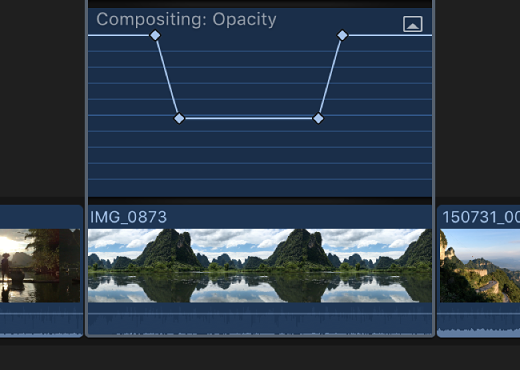
在视频动画编辑器中调整关键帧
您可以在视频动画编辑器中向左或向右移动关键帧。
如果某个效果显示在视频动画编辑器中时含显示按钮,则可以展开效果视图和上下移动关键帧来更改参数值,还可以淡入或淡出视频效果,或更改关键帧之间效果曲线的形状。有关更多信息,请参阅使用渐变控制柄或关键帧动画调整效果曲线。
- 选择一个关键帧。
- 请执行以下任一项操作:
- 更改关键帧的时间位置:向左或向右拖移关键帧。拖移时,将显示时间码值。
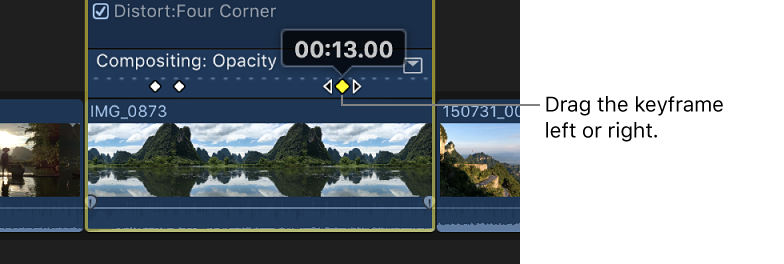
- 更改关键帧的参数值:向上或向下拖移关键帧。如果效果显示有显示按钮,请点按该按钮(或连按效果)以展开它。
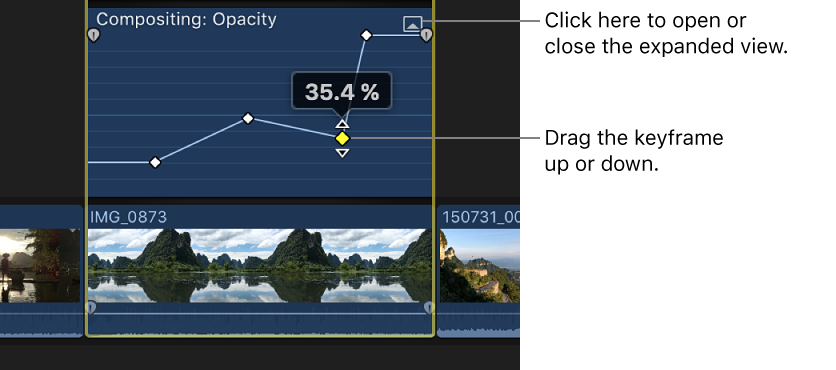
- 添加另一个关键帧:按住 Option 键点按(或按下 Option-K)效果控制中要添加关键帧的点。
- 同时添加关键帧和更改效果的参数值:按住 Option 键点按,同时上下拖移效果控制。
- 更改关键帧的时间位置:向左或向右拖移关键帧。拖移时,将显示时间码值。
在“视频”检查器中调整关键帧
对于许多效果,可使用“视频”检查器调整单个关键帧的参数值。
移动时间线中的播放头时,箭头将显示在“视频”检查器中“关键帧”按钮的旁边,指示播放头的哪一侧具有关键帧。
若要转到上一个关键帧,请点按左箭头。若要转到下一个关键帧,请点按右箭头。或者,若要使用键盘快捷键,请选择视频动画编辑器中的参数,然后按下 Option-分号键 (;) 以前往上一个关键帧或按下 Option-撇号键 (’) 以前往下一个关键帧。
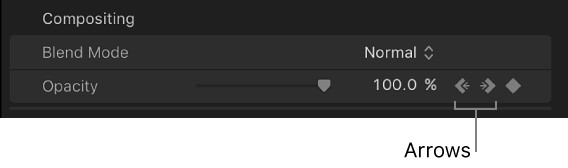
- 如果“视频”检查器尚未显示,请执行以下一项操作:
- 选取“窗口”>“在工作区中显示”>“检查器”(或按下 Command-4)。
- 点按工具栏右侧的“检查器”按钮。

- 点按检查器顶部的“视频”按钮。
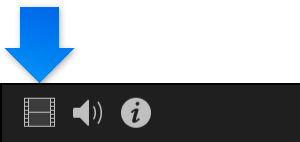
- 选择一个关键帧或将播放头定位在关键帧上,然后在“视频”检查器中调整参数值。
- 若要更改下一个关键帧中的值,请转到下一个关键帧,然后在“视频”检查器中调整该值。
删除关键帧
执行以下一项操作:
- 在视频动画编辑器中选择一个关键帧,然后按下 Option-Shift-Delete。
- 导航到“视频”检查器中的一个关键帧,然后点按“关键帧”按钮。

在视频动画编辑器中一次仅查看一个效果
您可以折叠视频动画编辑器以一次仅查看一个效果。如果将多个效果应用于片段且要节省屏幕空间,这将很有用。
- 选取“片段”>“单独播放动画”(或按下 Control-Shift-V)。
- 在视频动画编辑器中,点按显示的效果名称旁边的三角形,然后选取一个效果。
【注】打开“单独播放动画”时,不能从视频动画编辑器中删除效果。
若要关闭“单独播放动画”,请选取“片段”>“单独播放动画”(或按下 Control-Shift-V)。
隐藏片段的视频动画
执行以下一项操作:
- 在时间线中选择片段,然后选取“片段”>“隐藏视频动画”(或按下 Control-V)。
- 点按视频动画编辑器左上角的关闭按钮
 。
。 - 按住 Control 键点按时间线中的片段,然后选取“隐藏视频动画”。


