您可以采用两个视图显示浏览器中的片段和项目:
- 连续画面视图:将所选事件中的片段显示为连接的缩略图图像系列。项目将显示为缩略图图像,其中采用叠加音影对号板设计。在您想要直观地找到片段和项目时,连续画面视图将很有用。

- 列表视图:显示片段和项目列表及其关联文件和设置信息。在您想要按数据查看或排序片段和项目时,如时间长度、创建日期、评分、关键词等,请使用此视图。在列表视图中选择一个片段时,所选片段的连续画面将显示在浏览器顶部。片段连续画面完全交互,因此可用于访问开始点和结束点、标记和关键词。

在连续画面视图和列表视图之间切换
- 点按
 浏览器右上角的“列表视图”按钮
浏览器右上角的“列表视图”按钮  或“连续画面视图”按钮 浏览器。
或“连续画面视图”按钮 浏览器。
自定连续画面视图
- 若要自定连续画面视图,请点按“片段外观”按钮
 ,然后在出现的窗口中进行以下任一项调整:
,然后在出现的窗口中进行以下任一项调整:- 调整片段的连续画面中的每个缩略图表示的时间:在片段外观窗口中,拖移“时间长度”滑块。调整“时间长度”滑块将伸长和缩短每个片段的连续画面中显示的详细信息量。每个缩略图的时间长度越长,每个片段显示的缩略图就越少,因此浏览器中显示的片段就越多。
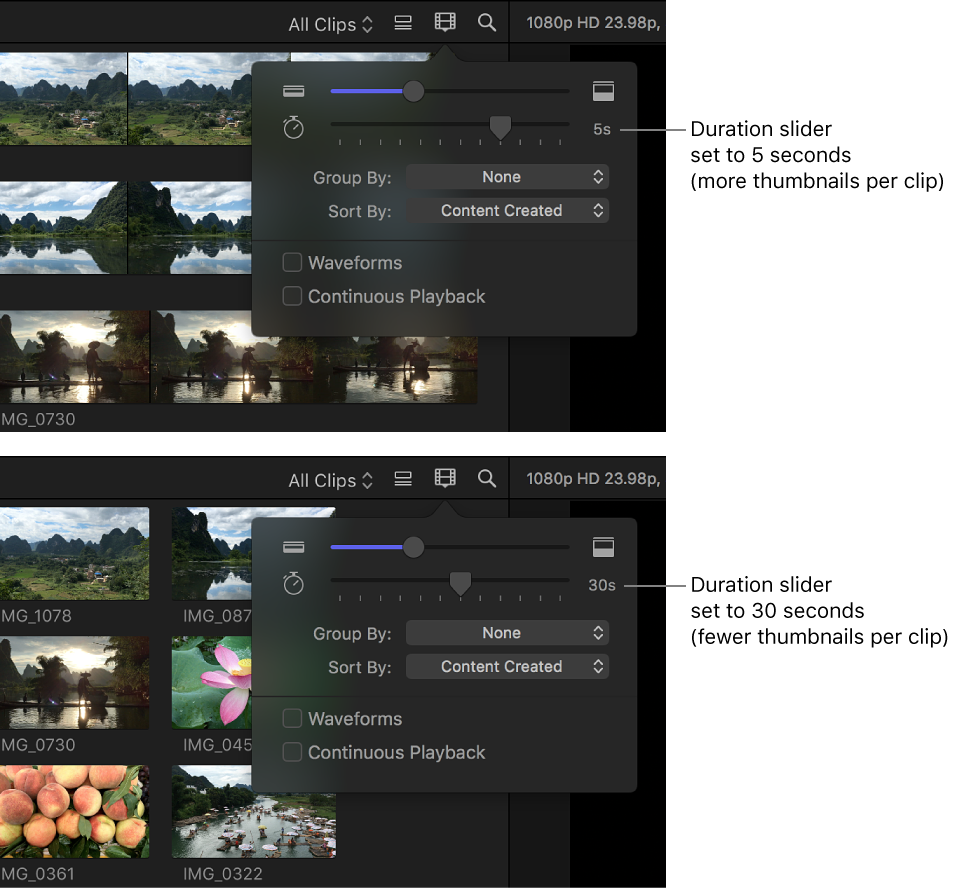
- 调整连续画面高度:拖移片段外观窗口中的“片段高度”滑块。
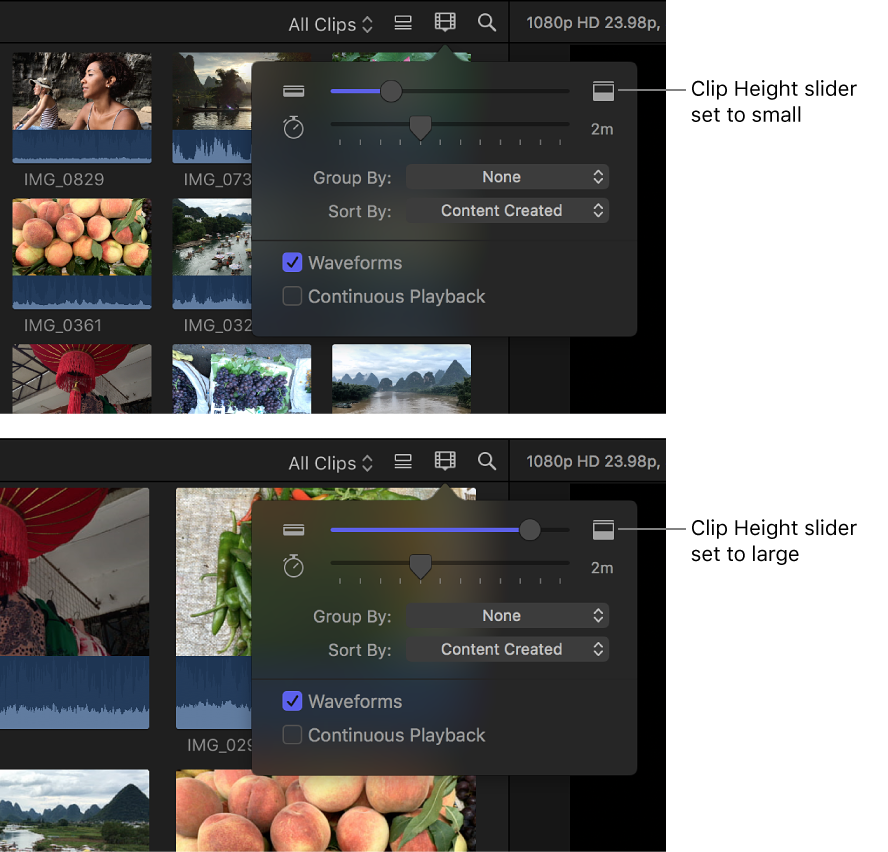
- 打开和关闭音频波形:取消选择片段外观窗口中的“波形”复选框。
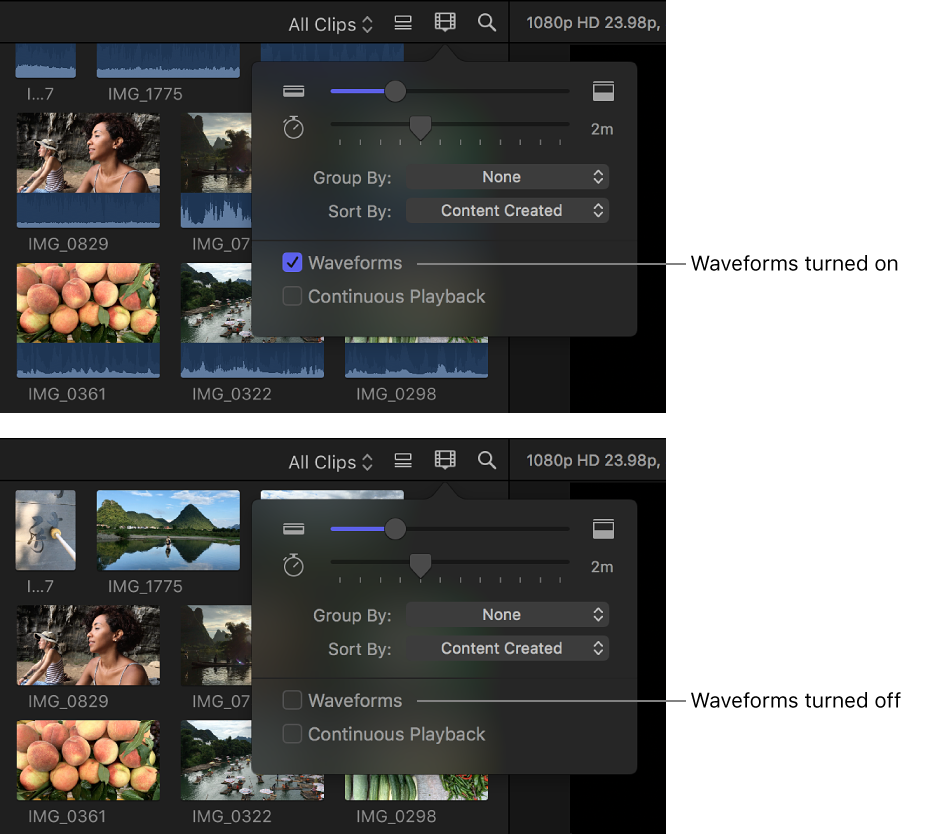
音频波形处于打开状态时,它们将显示在每个片段的连续画面底部,从而增加浏览器中所有片段的高度。
- 连续播放:选择此复选框以不间断播放浏览器中的所有片段(而非在每个片段的终点处停止播放)。或者,选取“显示”>“浏览器”>“连续播放”。
- 调整片段的连续画面中的每个缩略图表示的时间:在片段外观窗口中,拖移“时间长度”滑块。调整“时间长度”滑块将伸长和缩短每个片段的连续画面中显示的详细信息量。每个缩略图的时间长度越长,每个片段显示的缩略图就越少,因此浏览器中显示的片段就越多。
自定列表视图
- 选取在列表视图中显示的信息类型:按住 Control 键点按浏览器中的一个栏标题,然后选取一种要显示的信息类型。
- 重新排列列表视图中的栏:在浏览器中,拖移栏标题,以将栏移到新位置。
- 按类别对列表视图中的片段进行排序:在浏览器中点按一个栏标题以按该类别进行片段排序。
- 查看列表视图中的项目关键词或评分:点按片段名称左侧的显示三角形。

如果显示三角形显示在列表视图中的片段左侧,表示已将关键词和/或评分应用到该项目。
在浏览器中进行片段和项目排序和分组
您可以按更便于直观找到的顺序对浏览器中的片段和项目进行排序。
- 在“资源库”边栏中,选择事件以对其项目进行排序。
- 点按“片段外观”按钮
 ,然后在出现的窗口中进行以下任一项调整:
,然后在出现的窗口中进行以下任一项调整:
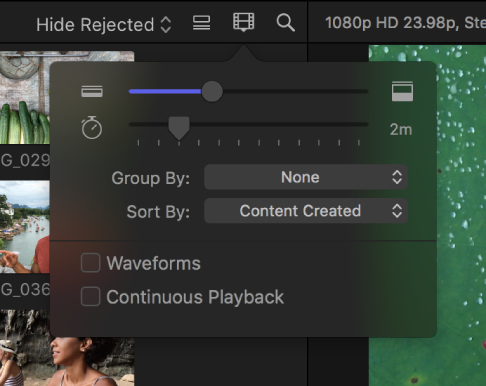
- 按类别进行片段分组:点按“分组方式”弹出式菜单,然后选取一个类别。若要设定排序顺序,请再次点按弹出式菜单并选取“升序”或“降序”。
- 设定事件中片段和项目的排序顺序而不进行分组:点按“排序方式”弹出式菜单,然后选取一个类别。
【注】您可以进行片段分组并独立设定其排序顺序(排列方式)。
将浏览器中的排序顺序还原为其默认状态
- 在“资源库”边栏中,选择事件(事件包含要重设排序顺序的项目)。
- 点按“片段外观”按钮
 。
。 - 点按“分组方式”弹出式菜单并选取“升序”,然后再次点按弹出式菜单并选取“无”。


