除了匀速变化,您还可以创建变速效果,其中片段的播放速度将动态变化。例如,片段可能会以缓慢运动开始,加速到快速运动,然后再次重新减速到常规速度。通过将片段范围标识为速度分段,其中片段中的分段都有不同的播放速度,可创建变速变化。每个速度分段都有其自己的匀速设置。您可以将速度分段设定为任何速度值(向前或倒转),并且您可以在速度分段之间创建突然位移或者逐渐转场(也称为跃立)。
【注】您不能在设定为前进速度的速度分段和设定为倒转速度的速度分段之间创建平滑转场,反之亦然。
应用预置变速变化
您可以应用会自动将片段分为多个速度分段的预置变速效果。
- 在时间线中,选择要应用速度变化效果的片段内的范围或整个片段。
- 执行以下一项操作:
- 降低速度:点按检视器下方的“重新定时”弹出式菜单并选取“速度斜坡”>“到 0%”。
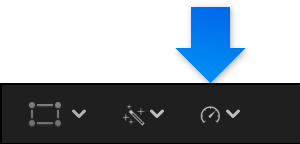
- 提高速度:点按“重新定时”弹出式菜单并选取“速度斜坡”>“从 0%”。选择将分段为四个具有不同速度百分比的部分,从而创建变化效果。若要调整任何分段的速度,请拖移其重新定时控制柄。

您可以修改分段之间的转场,以控制每个分段转场到下一个分段的速度。有关更多信息,请参阅在速度分段之间添加转场。
- 降低速度:点按检视器下方的“重新定时”弹出式菜单并选取“速度斜坡”>“到 0%”。
更改速度分段的结束帧
您可以在时间线中更改速度分段的结束帧。
拖移速度分段的重新定时控制柄时,是调整分段的速度,而不是修剪它。“源帧编辑”按钮可让您修剪分段的结束点(结束帧)。
- 在时间线中,选择具有速度分段的片段。
- 点按检视器下方的“重新定时”弹出式菜单并选取“显示重新定时编辑器”(或按下 Command-R)。
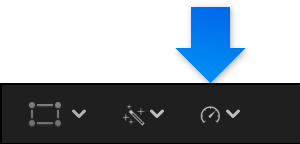
- 在时间线的重新定时编辑器中,连按两个速度分段之间的转场。
- 在“速度转场”窗口中,点按“源帧编辑”按钮。一个连续画面图标将显示在速度分段的结束帧上。
- 若要更改结束帧,请向左或向右拖移连续画面图标。
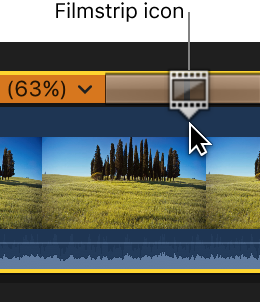
拖移时,检视器显示当前结束帧。
创建自定变速变化
您可以手动将某个片段分为多个分段,然后给每个分段分配其自己的速度设置。
- 在时间线中,将播放头或浏览条放在要开始新速度分段的帧上。
- 点按检视器下方的“重新定时”弹出式菜单并选取“切割速度”(或按下 Shift-B)。
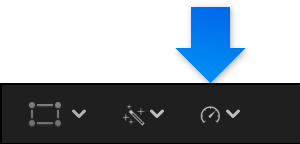
重新定时编辑器显示在片段上方(如果尚未显示),并且片段将分为两个速度分段。

- 若要为新创建的分段设定速度,请执行以下一项操作:
- 连按其中一个速度分段上方的重新定时编辑器。接着,在“自定速度”窗口中,选择“速率”或“时间长度”并输入速度百分比或时间长度以设定新速度。点按“自定速度”窗口外部的任意位置以关闭它。
- 在重新定时编辑器中拖移速度分段的右边缘。
- 若要创建并修改其他速度分段,请重复步骤 1 到 3。您可以修改分段之间的转场,以创建从一个速度到另一个速度的平滑调整。有关更多信息,请参阅在速度分段之间添加转场。


