您可以将项目中的片段替换为“资源库”边栏、“照片和音频”边栏、“字幕和发生器”边栏或 Finder 中的项目。相对于覆盖编辑,替换仅处理完整时间线片段,且可更改项目的时间长度。
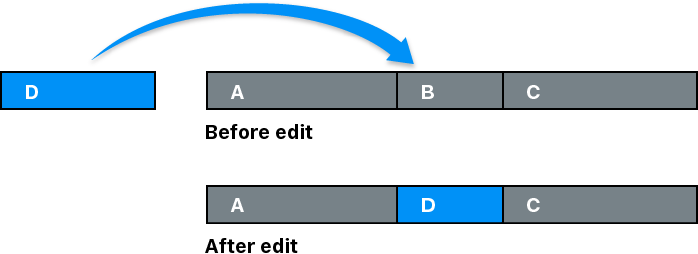
替换选项包括使用源片段的开头或结尾,重新定时源片段以适合时间线片段的时间长度,以及自动创建或添加到试演。
通过拖移将时间线中的片段替换为一个或多个片段
- 若要进行源选择,请执行以下一项操作:
- 在“资源库”边栏、“照片和音频”边栏或“字幕和发生器”边栏中选择一个片段或范围。
- 在 Finder 中选择媒体项目。
- 将源选择拖到时间线中要替换的片段上。时间线中的目标片段将使用白色外框高亮显示。

- 释放鼠标或触控板按钮并从快捷菜单中选取一个选项:

- 替换:目标片段将替换为源片段选择。时间长度由源片段选择的时间长度确定。如果源片段选择和目标片段具有不同的时间长度,后续片段将波动。
- 从开头替换:目标片段将替换为源片段选择,从源选择的开始处开始。时间长度由时间线片段的时间长度确定。
- 从结尾替换:目标片段将替换为源片段选择,从源选择的结束处开始。时间长度由时间线片段的时间长度确定。
- 使用重新定时替换以适合:目标片段将替换为所选的整个源片段,并重新定时以适合时间线片段的时间长度。
- 替换并添加到试演:目标片段将替换为试演,其中源片段选择作为挑选项,而目标片段作为备选项。时间长度由源片段选择确定。如果源片段和目标片段具有不同的时间长度,后续片段将波动。
- 添加到试演:目标片段将替换为试演,其中目标片段作为挑选项,而源片段选择作为备选项。
- 取消:这将取消替换编辑。
源片段选择将出现在时间线中,替换原始片段。
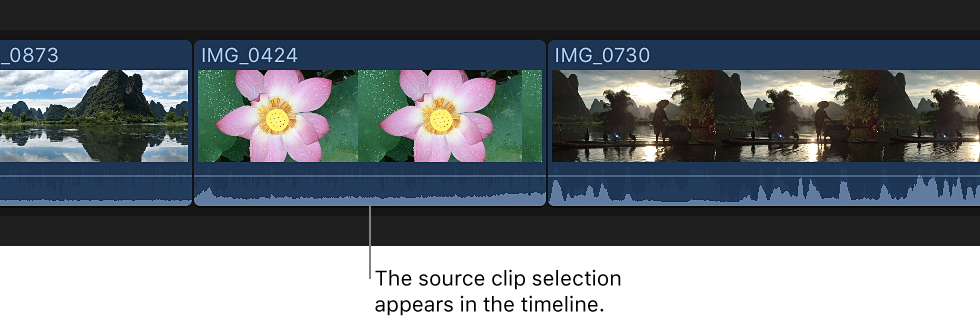
【注】在“从开头替换”和“从结尾替换”中,如果源片段选择是时间长度短于目标片段的时间长度的范围选择,并且额外媒体足够,则将延长源选择的时间长度以与目标片段时间长度匹配。产生的故事情节时间长度不会更改。
使用键盘快捷键替换时间线中的片段
- 在浏览器中,选择源片段或范围。
- 在时间线中,选择要替换的片段。
【注】时间线中的所选部分必须是整个片段选择而不是范围选择。
- 执行以下一项操作:
- 执行标准替换编辑:按下 Shift-R 键。目标片段将替换为源片段选择。时间长度由源片段选择的时间长度确定。如果源片段选择和目标片段具有不同的时间长度,后续片段将波动。
- 执行“从开头替换”编辑:按下 Option-R 键。目标片段将替换为源片段,从源片段的开始处开始。时间长度由时间线片段的时间长度确定。
【注】在“从开头替换”中,如果源片段选择是时间长度短于目标片段的时间长度的范围选择,并且额外媒体足够,则将延长源选择的时间长度以与目标片段时间长度匹配。产生的故事情节时间长度不会更改。


