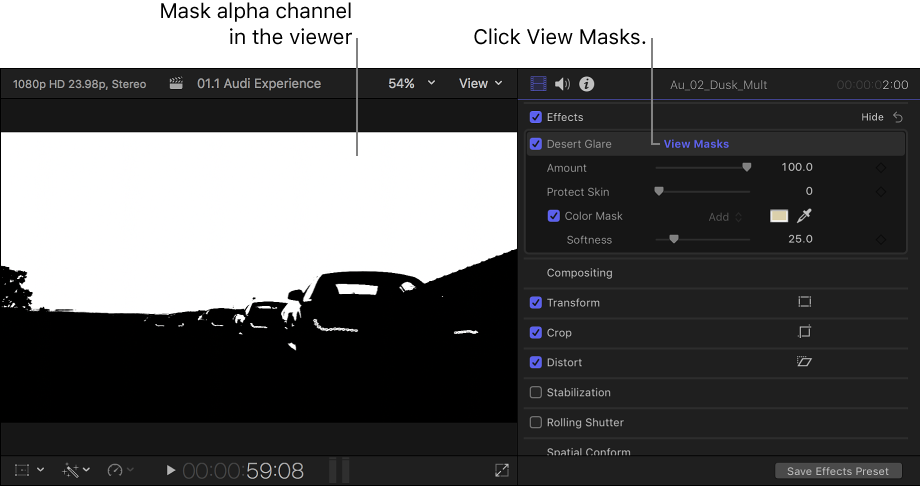您可以创建颜色遮罩来将视频效果(包括色彩校正)应用到图像中的特定颜色,或者从效果中排除某种颜色。
例如,您可以使用颜色遮罩来停用背景中分散镜头主体注意力的亮色衬衫。
- 给项目添加片段,然后在时间线中选择它。
- 将播放头放在时间线中,以便片段显示在检视器中。
- 从效果浏览器添加效果到时间线片段。
【注】这包括“色彩校正”效果,此效果可从效果浏览器的“颜色”类别或检视器下方的“增强”弹出式菜单中应用。
- 若要打开“视频”检查器,请选取“窗口”>“在工作区中显示”>“检查器”(或按下 Command-4)。

- 在“视频”检查器的“效果”部分中,将指针移到效果名称上方,然后点按“应用效果遮罩”按钮
 。
。
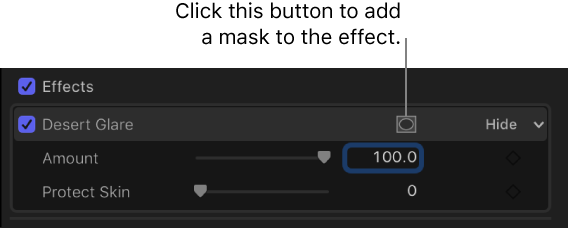
- 在显示的弹出式菜单中选取“添加颜色遮罩”。“颜色遮罩”参数显示在“视频”检查器中的相同部分,并且指针将更改为滴管工具。
- 在检视器中,将滴管放在图像中要隔离的颜色上,然后拖移选择颜色。
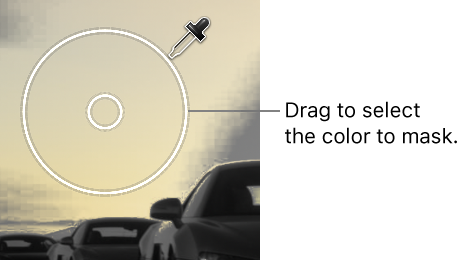
拖移时,将显示两个同心圆。外圆的大小决定颜色遮罩中包括的颜色范围。更改外圆大小时,图像将变为单色,但要选择的颜色除外。您可以根据需要任意多次拖移新选择圆,以尝试更佳效果。
【注】停止拖移时,会将效果应用到所选区域。如果应用了色彩校正,只要在颜色板中开始调整,就将看到颜色遮罩的效果。接着,可以返回“视频”检查器并使用滴管调整颜色遮罩。
- 若要更改遮罩中包括的颜色范围,请执行以下任一项操作:
- 添加颜色阴影:按住 Shift 键,将滴管放在要添加到遮罩的颜色上,然后拖移选择颜色。
- 减去颜色阴影:按住 Option 键,将滴管放在要从遮罩移除的颜色上,然后拖移选择颜色。
- 若要调整颜色遮罩边缘,请拖移“柔和度”滑块。
【提示】若要在调整“柔和度”滑块时查看遮罩 Alpha 通道,请按住 Command 键。
- 若要查看颜色遮罩 Alpha 通道,请点按“查看遮罩”(效果名称旁边)。遮罩 Alpha 通道显示在检视器中。白色表示完全不透明的遮罩区域,黑色表示遮罩外部的区域,而灰度表示透明遮罩区域。