您可以在 Final Cut Pro“偏好设置”窗口的“目的位置”面板中修改共享目的位置。“目的位置”列表(“目的位置”面板左侧)中的目的位置也会显示在“文件”菜单的“共享”子菜单中,以及点按工具栏中的“共享”按钮时出现的菜单中。
首次打开 Final Cut Pro 时,默认目的位置集将出现在“目的位置”列表中,但您可以添加其他目的位置和自定目的位置。若要查看您可以添加的目的位置,请选择“目的位置”列表中的“添加目的位置”。在“目的位置”列表中选择目的位置时,其设置将出现在右侧。
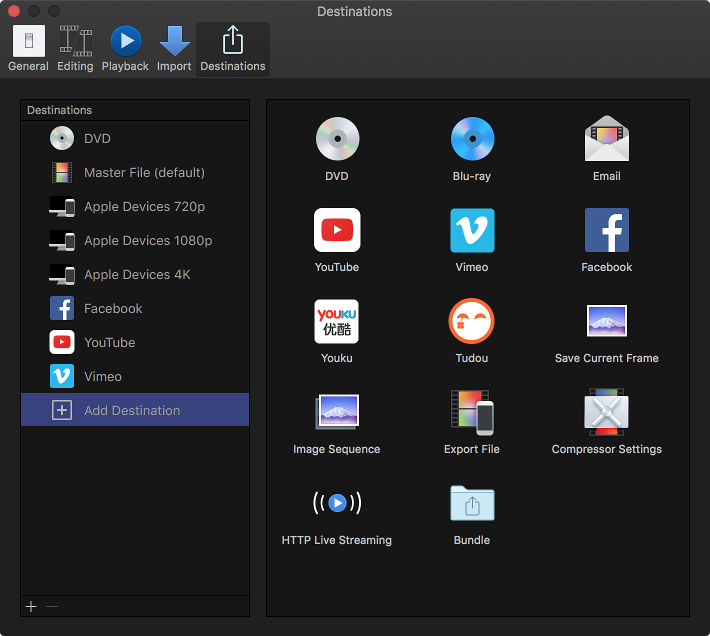
下面将描述每个目的位置可用的设置。有关添加和修改目的位置的信息,请参阅创建和修改共享目的位置。
DVD 和 Blu-ray
使用这些目的位置可将您的项目或片段刻录至标准清晰度 (SD) DVD 或与 Blu-ray 兼容的光盘,或者创建磁盘映像 (.img) 文件,您可将它拷贝到外置驱动器或稍后刻录至光盘。
【注】默认情况下,Blu-ray 目的位置不显示。若要将其添加到“目的位置”列表,请参阅创建和修改共享目的位置。
DVD 和 Blu-ray 目的位置包括以下设置:
- 输出设备:显示合适的系统输出设备,包括光盘驱动器和电脑的内置磁盘。您可以使用电脑的内置磁盘创建磁盘映像 (.img) 文件,以后您可以将该文件拷贝到外置驱动器或刻录至 DVD 介质。
- 层:显示目的位置介质上的可用层。
- 自动:自动检测您可以使用的光盘类型。
- 单层:会将光盘识别为单层光盘。您可以使用此选项来强制双层光盘作为单层光盘来处理。
- 双层:会将光盘识别为双层光盘。当您选取“硬盘驱动器”作为您的输出设备时,您可以使用此选项来强制磁盘映像格式化以用于双层光盘。
【重要事项】根据项目长度,在使用单层光盘选取“双层”,可能会导致在刻录光盘时出错。
- 构建类型:DVD 目的位置构建“VIDEO_TS”文件夹;Blu-ray 目的位置构建“BDMV”文件夹。这些文件夹包含所选光盘类型的正确格式文件。使用此弹出式菜单来选取想要如何存储该数据:
- 光盘:在“输出设备”设为兼容设备时可用,可将文件夹刻录到光盘。
- 文件:在“输出设备”设为“硬盘驱动器”时可用,可将文件夹嵌入到正确格式化的光盘映像文件中,以供稍后装载或刻录到光盘中。
- 折叠夹:在“输出设备”设为“硬盘驱动器”时可用,将文件夹保留原样;媒体可用于播放或稍后刻录到光盘中。
- 光盘模板:显示可用的光盘模板。
- 标题:在文本栏中键入光盘标题。此标题将显示在光盘菜单中。
- 宗卷名称:键入名称,该名称将在光盘被装载到电脑时显示。名称中仅允许使用大写字母及特定的标点符号。宗卷名称通常限制在 30 个字符以内。
- 颜色空间:指明输出媒体文件的颜色空间。
- 光盘载入时:显示播放光盘时执行的自动操作。
- 显示菜单:显示主菜单。
- 播放影片:立即开始播放影片。
- 标记:使用 AVCHD 输出设备时不适用于 Blu-ray。选择此复选框可在输出光盘中包括章节标记文本作为字幕。通过按下 DVD 或 Blu-ray 播放程序上的“下一章节”或“上一章节”按钮,用户可以在章节标记之间导航。有关章节标记的更多信息,请参阅管理章节标记及其缩略图图像。
- 循环:选择此复选框以将“循环影片”按钮添加到光盘主菜单。这为用户提供了连续循环播放影片的选项。
- 背景:点按“添加”按钮可选择用于光盘背景的图形。此图像将被用于替换模板背景。
- 标志图像:点按“添加”按钮以选择标志图形,以显示在光盘菜单的右上角。此图像将显示在菜单背景的顶部。
- 标题图像:点按“添加”按钮以选择标题图形,以显示在光盘主菜单的中间。此图像将显示在菜单背景的顶部。
- 预览:显示主菜单的缩略图预览。
电子邮件
使用此目的位置可使用“邮件”(Apple 电子邮件应用)通过电子邮件发送项目或片段。电子邮件目的位置会自动创建包括导出的文件的电子邮件。
【注】默认情况下,“电子邮件”目的位置不显示。若要将其添加到“目的位置”列表,请参阅创建和修改共享目的位置。
电子邮件目的位置包括以下设置:
YouTube、Vimeo、Facebook、优酷和土豆
使用这些目的位置可将项目或片段发布到 YouTube、Vimeo、Facebook、优酷或土豆帐户。
【注】优酷和土豆目的位置默认情况下不显示在“共享”菜单中。若要将其添加到“目的位置”列表,请参阅创建和修改共享目的位置。
【重要事项】如果您在同个网站具有两个或多个帐户,则必须为每个帐户设定单独的目的位置。输入帐户信息后,目的位置名称将追加有帐户名称(位于圆括号内);例如,“YouTube (myusername)”。如果需要,可以使用更具描述性的名称给目的位置重新命名。
Web 目的位置包括以下设置:
- 登录:首次查看 Web 目的位置时,用于输入帐户信息的窗口将出现。如果看见“在我的钥匙串中记住此密码”复选框,您可以选择该复选框,这样无需在每次共享到目的位置时输入用户名和密码。有关详细说明,请参阅创建和修改共享目的位置。初始设置后,可以点按目的位置设置中的“登录”按钮,以重新输入或更改帐户信息。
- 分辨率:选取目的位置的默认分辨率。如果将目的位置用于分辨率比选取的分辨率低的项目或片段,分辨率将更改以匹配项目或片段的分辨率。
- 压缩:如果您想要最高质量压缩,可选取“较好质量”;如果您愿意牺牲质量以求更快的处理速度,可选取“较快编码”。
- 观众:为您共享的影片选取隐私设置。菜单中显示的隐私设置将根据您所修改的 Web 目的位置发生更改(YouTube、Vimeo 和 Facebook 等等)。
【重要事项】提供优酷帐户的密码时,必须输入密码,然后取消选择密码栏(通过按下 Tab 键或点按窗口中的其他位置)。如果未执行此操作,优酷不会收到帐户信息。
- 类别:选取影片显示的类别。类别选项将根据您所修改的 Web 目的位置发生更改。
存储当前帧和导出图像序列
使用这些目的位置可存储项目中任何视频帧的静止图像,或者存储按顺序编号的静止图像文件集。
【注】默认情况下,“存储当前帧和图像序列”目的位置不显示。若要将其中任一项添加到“目的位置”列表,请参阅创建和修改共享目的位置。
“存储当前帧和图像序列”目的位置包括以下设置:
- 导出:选取导出文件的文件类型。
- 缩放图像以保留宽高比:选择此复选框可缩放输出文件,以使用方形像素和保持原始宽高比(这会导致水平和垂直像素数的增多或减少)。该复选框仅会影响使用非方形像素的格式的项目,如 NTSC 和 PAL 格式。如果该复选框未选定(默认设置),则输出文件会使用与原始视频相同的像素宽高比及水平和垂直像素数。
导出文件
【注】此目的位置用作默认集中四个默认目的位置的基础:母版文件、Apple 设备 720p、Apple 设备 1080p 和 Apple 设备 4K。在 Final Cut Pro 偏好设置中创建和修改目的位置时,此目的位置称为“导出文件”。
使用此目的位置可将您的项目或片段导出为带有视频和音频的影片文件、不带音频的视频文件或不带视频的音频文件。此目的位置用于导出用于 Apple 设备、电脑和 Web 托管的文件。
通过选取多个分辨率之一,可以自定“导出文件”目的位置,具体取决于目标播放设备。例如,选取 1280 x 720 分辨率用于 iPhone 和 iPod,而选取 1920 x 1080 分辨率用于 iPad。您也可以将项目中使用的一个或多个角色导出为一个或多个文件,也称为媒体符干。
“导出文件”目的位置包括以下设置:
- 格式:列出母带录制格式(视频和音频、仅视频、仅音频)和发布格式,包括 Apple 设备(如 iPhone 和 iPad)、电脑(用于在 Mac 和 PC 上播放)以及 Web 托管(如 YouTube 或 Vimeo)。您选择的格式将决定以下弹出式菜单中的选项。
【重要事项】共享项目或片段时,只能更改用于发布格式的分辨率。
- 视频编解码器:选择要用于导出文件的编解码器。(可用选项基于源片段或项目的媒体格式。)
- 分辨率:选取目的位置的默认分辨率。如果将目的位置用于分辨率比选取的分辨率低的项目或片段,分辨率将更改以匹配项目或片段的分辨率。有关更多信息,请参阅修改项目的设置。
- 颜色空间:目的位置的颜色空间由项目设置和目的位置视频编解码器决定。有关更多信息,请参阅修改项目的设置。
- 音频文件格式:如果从“格式”弹出式菜单中选取“仅音频”,请选取导出文件的音频格式。如果从“格式”弹出式菜单中选取其他选项,此项目会列出将用于导出文件的音频格式。
- 包括章节标记:选择此复选框可包括添加到输出文件中项目的章节标记。通过点按 iTunes 或 QuickTime Player 上的“下一章节”或“上一章节”按钮,用户可以在章节标记之间导航。
- “完成时”、“打开方式”或“添加到播放列表”。选取导出完成后应该执行的操作。您可以选取在应用中打开导出文件或将其添加到 iTunes 资料库。弹出式菜单的名称会因您选取的内容而异。
- 什么都不做:如果不想自动打开导出的文件,请选取此选项。
- 使用 QuickTime Player、iTunes 或其他应用打开:选取此选项可在与文件相关的默认应用中打开导出的文件。您可以在 Finder 中设定或更改默认应用。有关更多信息,请参阅 Finder 处于活跃状态时“帮助”菜单中提供的“Mac 帮助”。
- 使用 Compressor 打开:选取此选项可在 Compressor 中打开导出的文件。导出的文件将显示为新的批处理的源文件,便于轻松地继续处理项目的影片。例如,您可以创建分发所需的压缩版本,而无需使用 Final Cut Pro。
【注】仅当 Compressor 与 Final Cut Pro 安装在同一台电脑时,此选项才可用。
- 其他:选取此选项可指定其他打开导出文件的应用。在出现的窗口中选择应用,然后点按“打开”。
- 添加到 iTunes 资料库或播放列表:选取此选项可将导出文件添加到 iTunes 资料库中。
- 角色为:此弹出式菜单仅在您从“格式”弹出式菜单中选取母带录制格式(视频和音频、仅视频或仅音频)时出现。使用此弹出式菜单导出单独视频或音频文件(也称为媒体符干),供广播传送、音频混音或后期制作。有关详细信息,请参阅将角色作为文件共享。有关角色的更多信息,请参阅角色概述。
Compressor 设置
使用此目的位置可使用 Compressor 中的设置导出项目或片段,其中 Compressor 是专业的转码应用,可直接与 Final Cut Pro 配合使用。
【注】默认情况下,“Compressor 设置”目的位置不显示。若要将其添加到“目的位置”列表,请参阅创建和修改共享目的位置。
使用 Compressor 设置导出项目提供了 Compressor 的许多便利之处,而无需真正在 Compressor 中打开项目。您可以使用 Compressor 在一次共享操作中创建多个输出文件,或者创建修改输出文件的自定设置,例如,给视频添加水印。如果系统上安装了 Compressor,则可以将任何 Compressor 设置用于 Final Cut Pro。
如果未在系统上安装 Compressor 且从他人收到 Compressor 设置,请将设置放在以下位置,以便 Final Cut Pro 和 Compressor 可以访问它:
/用户/用户名称/资源库/Application Support/Compressor/Settings/
您可能需要使用 Finder 创建“Compressor”和“Settings”文件夹。
【提示】在 OS X v10.7 和更高版本中,默认情况下隐藏个人文件夹“资源库”文件夹。若要在 Finder 中访问它,请按住 Option 键并选取“前往”>“资源库”。有关更多信息,请参阅 Finder 处于活跃状态时“帮助”菜单中提供的“Mac 帮助”。
导出用于 HTTP 实时流化
使用此目的位置可使用 Web 服务器将音频和视频发送到 iPhone、iPad、iPod touch 和 Mac。
【注】默认情况下,“HTTP 实时流化”目的位置不显示。若要将其添加到“目的位置”列表,请参阅创建和修改共享目的位置。
由于 HTTP 实时流化可动态调整影片播放质量以匹配有线或无线网络的可用速度,因此它是将流化媒体传输到基于 iOS 的应用或基于 HTML5 的网站的好办法。有关执行 HTTP 实时流化的详细信息,请参阅“Apple Developer HTTP Live Streaming”(Apple 开发者 HTTP 实时流化)网站。
“HTTP 实时流化”目的位置包括以下设置:
- 要导出的版本:针对想要支持流化的每种网络连接类型选择此复选框。您可以导出文件,以便在使用蜂窝网络、Wi-Fi 和宽带数据连接的设备上使用。
捆绑包
您可以将目的位置集一起分组在捆绑包中,以在单个步骤中创建多种输出。使用捆绑包共享项目或片段时,捆绑包中每个目的位置的文件都将自动输出。若要了解如何创建捆绑包,请参阅创建和修改共享目的位置。


