形状遮罩定义图像中的某个区域,以便在该区域内部或外部应用色彩校正。例如,不妨通过让对象周围的区域变暗来突出镜头中的对象。
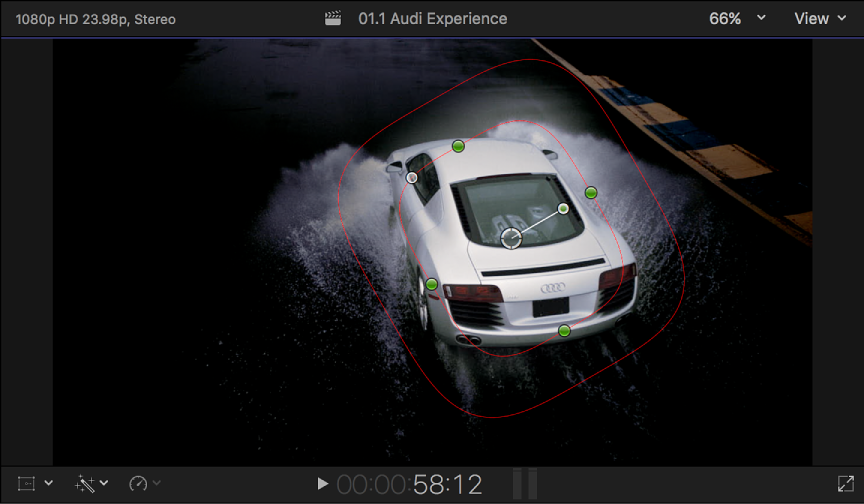
您可以添加多个形遮罩版来定义多个区域,也可以使用关键帧将这些形状制作成动画,以便在摄像机摇动时跟随区域或对象随片段播放而移动。有关将形状遮罩制作成动画的信息,请参阅将效果形状遮罩制作成动画。有关使用关键帧的信息,请参阅视频动画概述和使用关键帧调整视频效果。
添加形状遮罩
- 添加色彩校正到时间线中的一个片段。
- 如果“视频”检查器尚不可见,请执行以下一项操作:
- 选取“窗口”>“在工作区中显示”>“检查器”(或按下 Command-4)。
- 点按工具栏中的“检查器”按钮。

- 点按检查器顶部的“视频”按钮。
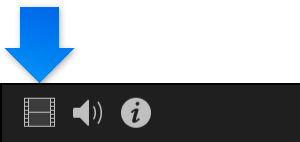
“视频”检查器显示有“效果”部分中的“色彩校正”。
- 在“视频”检查器的“效果”部分中,将指针移到效果名称上方,然后点按“应用效果遮罩”按钮
 。
。
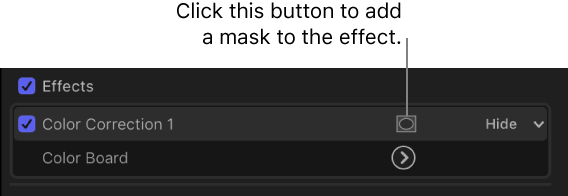
- 点按显示的弹出式菜单并选取“添加形状遮罩”。屏幕控制将显示在检视器中,叠加在视频图像上。默认情况下,形状遮罩设定为位于帧中心的部分羽化圆形。“形状遮罩”参数显示在“视频”检查器的“效果”部分中。
- 调整屏幕控制以指定受色彩校正影响的视频图像部分。
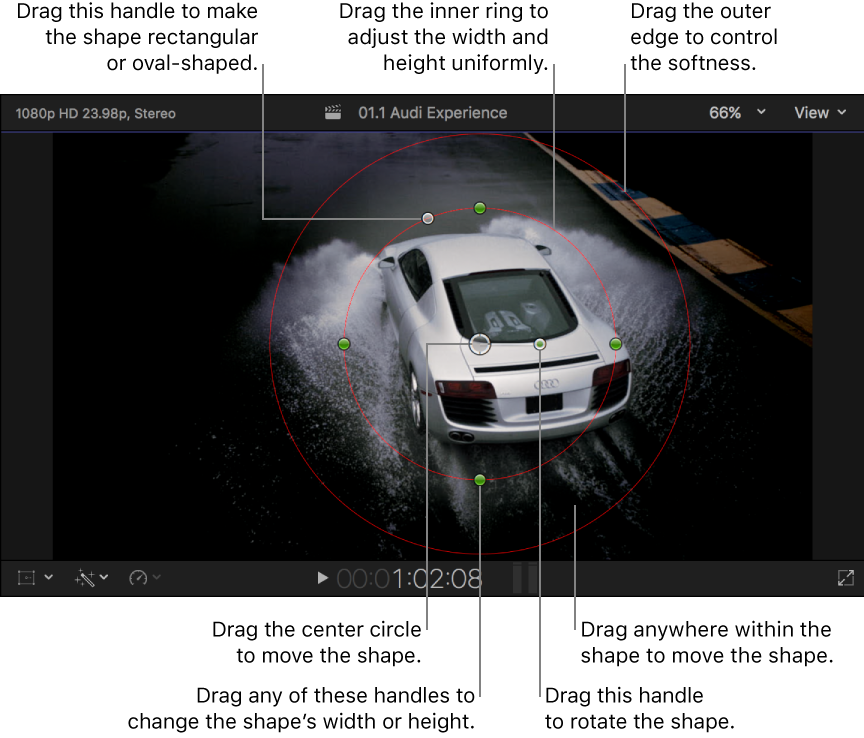
- 定位形状:拖移中心。
- 调整形状的宽度或高度:拖移内圆 90 度点(上、下、左或右)处的四个控制柄中的任意一个。您可以按住 Shift 键并拖移,以强制所有边都按比例缩放。
- 控制形状的圆度:将控制柄拖移到内圆上控制柄的左侧。
- 旋转形状:拖移旋转控制柄(从中心延伸)。
- 控制形状边缘的柔和度:拖移外圆。将外圆设定为靠近内圆时,将创建硬边缘且突然转场到应用的校正,而将外圆拖离内圆时,将创建较柔和的边缘和较平缓的转场。
若要显示或隐藏遮罩控制,请点按遮罩列表中形状遮罩名称右侧的“形状遮罩屏幕控制”按钮
 。
。 - 若要查看遮罩 Alpha 通道,请点按“查看遮罩”(效果名称旁边)。遮罩 Alpha 通道显示在检视器中。白色表示完全不透明的遮罩区域,黑色表示遮罩外部的区域,而灰度表示透明遮罩区域。
- 若要调整图像遮罩区域的色彩校正设置,请点按“视频”检查器中的“颜色板”按钮
 。
。 - 执行以下一项操作:
- 将色彩校正应用于形状区域:点按“内部”。

- 将色彩校正应用于形状区域之外的任何内容:点按“外部”。
您可以校正遮罩的内部和外部区域,其中每个区域实际上都具有自己的完整颜色板控制集。例如,可以选择“遮罩内”并增强形状区域,然后选择“遮罩外”以让任何其他内容变暗。
- 将色彩校正应用于形状区域:点按“内部”。
- 调整颜色板控制以创建您想要的效果。有关使用颜色板的更多信息,请参阅对整个图像进行色彩校正。
- 若要将附加形状遮罩添加到校正,请重复上面的步骤 4 和 5。另一个默认形状将显示在检视器中,而原始形状变暗。通过点按中心,可选择并继续配置原始形状。
有关遮罩如何互动的信息,请参阅合并视频效果上的多个遮罩。
删除形状遮罩
- 在“视频”检查器中,选择要删除的形状遮罩项目。
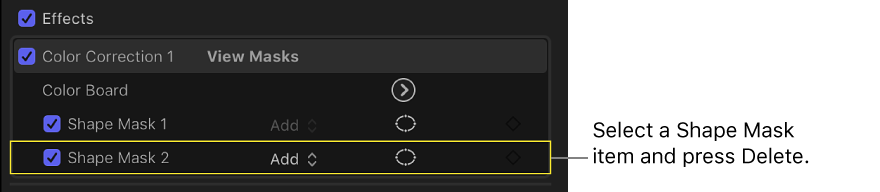
- 按下 Delete 键。


