在时间线中处理音频波形时,可以放大或缩小或更改片段外观,以调高或调矮波形。
Final Cut Pro 还包括多种可用于查看和处理片段内的音频和视频的方法。您可以:
- 展开片段以在单个通道层次查看和编辑音频组件
- 展开片段以查看单独的音频和视频
- 从视频片段分离音频以将音频和视频作为单独的片段处理
- 更改片段的背景外观以显示参考波形,便于在音量较低时查看音频波形
【注】您还可以使用角色来整理时间线中单独的音频通道条内的片段。有关更多信息,请参阅使用音频通道条来整理时间线。
显示展开的音频组件
您可以在 Final Cut Pro 中展开片段的音频部分,以查看和编辑音频组件。
执行以下一项操作:
- 在时间线中选择片段,然后选取“片段”>“展开音频组件”(或按下 Control-Option-S)。
- 在按住 Option 键的同时连按时间线中片段的音频部分。
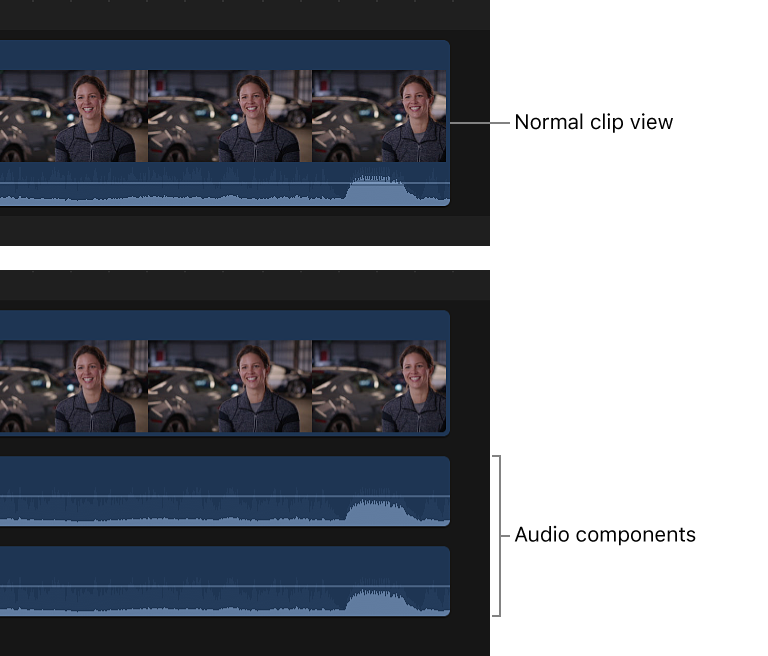
【注】您还可以显示一个或多个角色中所有片段的音频组件。有关更多信息,请参阅使用音频通道条来整理时间线。
折叠音频组件
执行以下一项操作:
- 在时间线中选择片段或其中一个音频组件,然后选取“片段”>“折叠音频组件”(或按下 Control-Option-S)。
- 在按住 Option 键的同时连按时间线中的任何音频组件。
显示展开的音频和视频
通过展开既有音频又有视频的片段,可以在时间线中分开查看同一片段的音频和视频。如果需要放大到音频部分进行编辑或创建拆分编辑,这将很有用。
如果创建拆分编辑以便音频部分重叠,则无法清楚看到重叠的波形,除非选取显示拆分片段展开的音频。有关拆分片段和拆分编辑的更多信息,请参阅创建拆分编辑。
- 展开单个片段:连按片段的音频波形。
- 展开在时间线中选择的片段:选取“片段”>“展开音频”(或按下 Control-S)。
显示展开的音频时,片段的音频和视频部分仍将互相连接。若要创建单独的连接音频片段,请分离音频。您还可以使用精确度编辑器查看片段的视频和音频部分的分离视图。
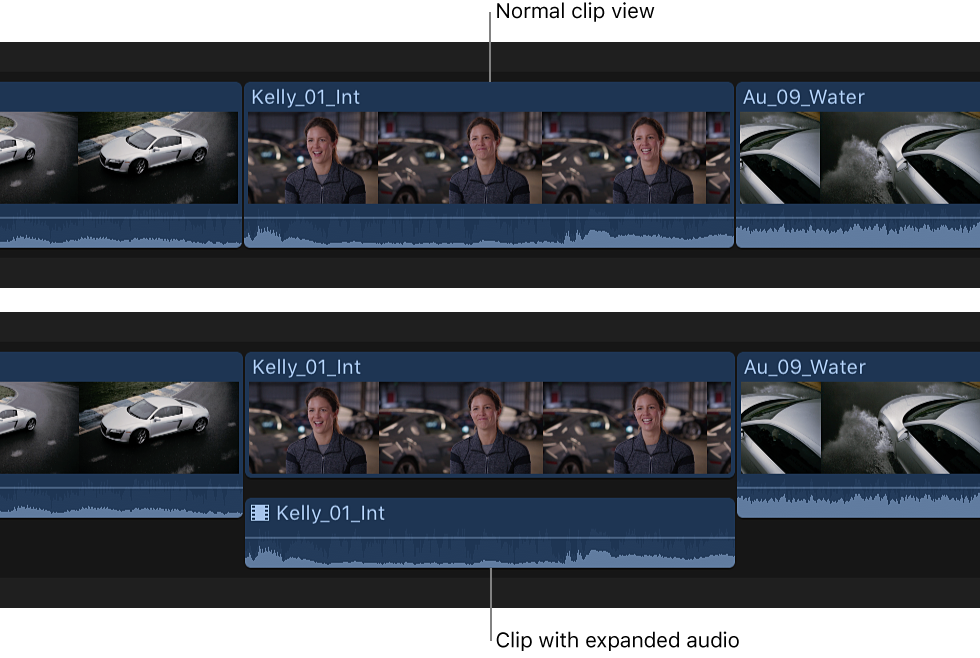
【注】您还可以通过在独立的通道条中显示音频角色来显示展开的音频。有关更多信息,请参阅使用音频通道条来整理时间线。
折叠音频和视频
您可以折叠单个片段或多个片段的音频/视频展开视图。
- 折叠单个片段:连按片段的音频波形。
- 折叠在时间线中选择的片段:选取“片段”>“折叠音频”(或按下 Control-S)。
从视频分离音频
默认情况下,Final Cut Pro 将同一来源中的音频和视频导入一个片段。您可以轻松从视频片段分离音频,以便可在时间线中单独编辑音频片段。
- 在时间线中选择片段,然后选取“片段”>“分离音频”。
新音频片段将作为连接的片段显示在视频片段下方。
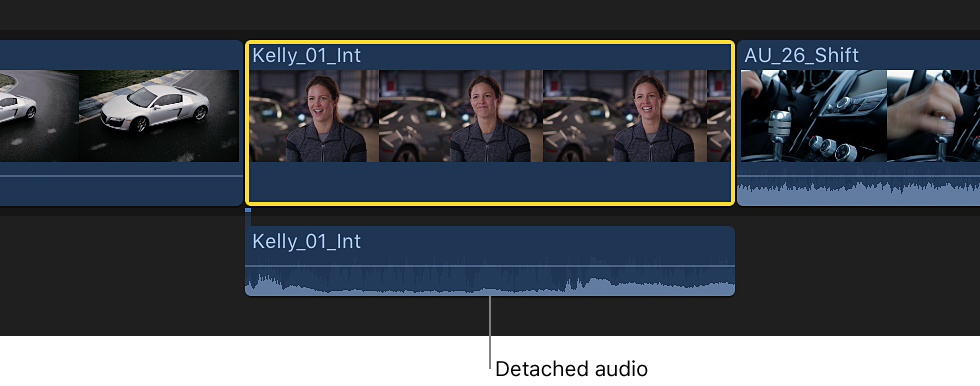
若要将音频片段重新连接到其原始视频片段,需要创建复合片段。
显示或隐藏参考波形
参考波形显示的是实际音频波形的最大可能视觉分辨率。通过析出响度变化,参考波形让您可以更清楚地查看声音的详细信息。
- 选取“Final Cut Pro”>“偏好设置”,然后点按“编辑”。
- 选择“显示参考波形”复选框。
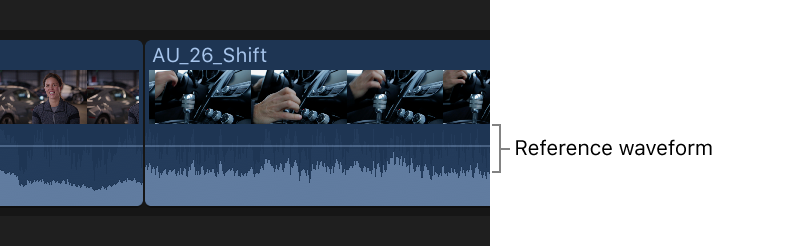
实际波形更改形状时(例如,它因片段音量较低而振幅变小时),其完整参考波形仍然可见,以供编辑时轻松参考。


