插入编辑将放置源片段,以便插入点之后的所有片段在时间线中均向前移动(或形成波纹),从而为添加的片段腾出空间。项目中的任何片段都不会被移除。插入编辑将使项目延长插入片段的时间长度。
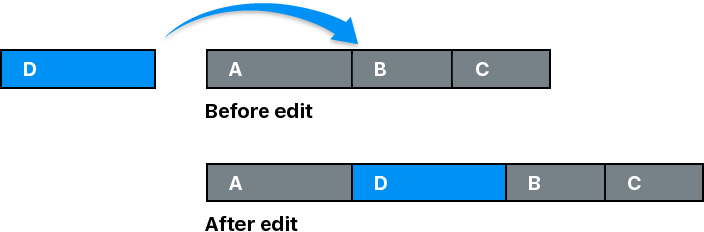
您想要在项目的开头或中间添加新镜头时,可以使用插入编辑。还可以使用插入编辑中断现有片段中的动作,而进行新插入的片段中的动作。然后,会在插入的片段之后继续原始片段中的动作。
【注】您可以使用三点编辑进行插入编辑。有关更多信息,请参阅三点编辑概述。
在时间线中插入浏览器片段
- 在浏览器中选择一个或多个片段。
- 将播放头移到主要故事情节或所选故事情节(或范围选择)中要插入片段的点。
- 执行以下一项操作:
- 选取“编辑”>“插入”(或按下 W 键)。
【注】如果使用键盘快捷键且时间线中显示有浏览条,则将在浏览条位置进行编辑。
- 点按时间线左上角的“插入”按钮。
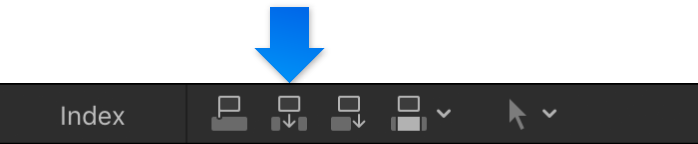
- 选取“编辑”>“插入”(或按下 W 键)。
片段将出现在时间线中,且插入点后的所有片段都将向前波动。如果浏览条未显示,将在播放头位置插入片段。如果在现有时间线片段中间执行插入编辑,就会在插入点剪切该片段,且第二个部分将与插入点右侧的素材的其余部分一起移到新插入片段的结尾处。
在时间线中插入空隙片段或占位符片段
如果想要在时间线中为您还没有的片段保留空间,您可以插入可调整为任何时间长度且生成的占位符片段或空白和静音片段(称为空隙片段)。
- 将播放头移到主要故事情节或所选故事情节(或范围选择)中要插入空隙片段或占位符片段的点。
- 请执行以下任一项操作:
- 插入占位符片段:选取“编辑”>“插入发生器”>“占位符”(或按下 Option-Command-W)。Final Cut Pro 将插入可自定的灰色占位符图像。有关更多信息,请参阅添加占位符。您可以将占位符片段调整为任何时间长度。
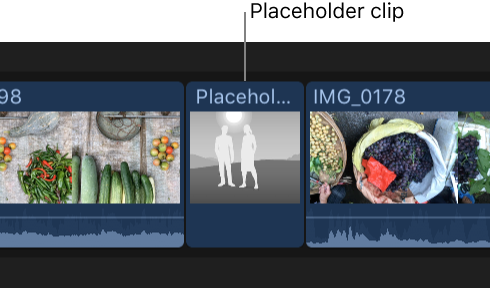
- 插入空隙片段:选取“编辑”>“插入发生器”>“空隙”(或按下 Option-W)。Final Cut Pro 将插入可调整为任何时间长度的空片段(包含空视频和静音音频)。(电影行业术语则为空视频。)
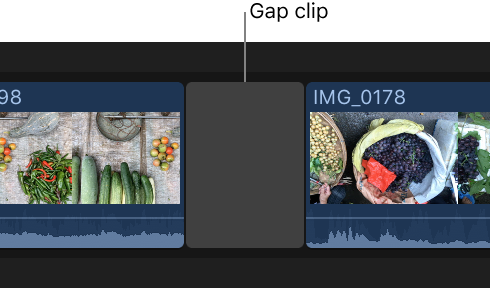
【注】空隙片段颜色由 Final Cut Pro 中的当前背景颜色决定。若要调整背景颜色,请在 Final Cut Pro 偏好设置的“播放”面板中选取一个“播放器背景”选项。如果您想要不同的颜色,请考虑使用实色发生器。有关更多信息,请参阅发生器概述。
- 插入占位符片段:选取“编辑”>“插入发生器”>“占位符”(或按下 Option-Command-W)。Final Cut Pro 将插入可自定的灰色占位符图像。有关更多信息,请参阅添加占位符。您可以将占位符片段调整为任何时间长度。
片段将出现在时间线中,且插入点后的所有片段都将向前(向右)波动。
通过从浏览器或 Finder 中拖移片段来插入片段
您可以将片段拖到时间线以将其插入到其他片段之间。在浏览器中通过“资源库”边栏、“照片和音频”边栏或“字幕和发生器”边栏显示片段,然后将其拖到时间线。您还可以将片段从 Finder 直接拖到时间线来插入它们。
- 将要插入的片段拖到时间线中的编辑点(介于两个片段之间)。
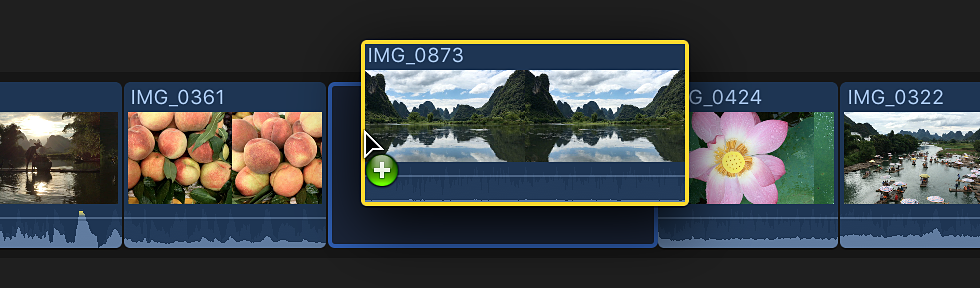
片段将出现在时间线中,且插入点后的所有片段都将向前(向右)波动。


