通常,在创建颜色遮罩时,受影响的视频区域会比预期多。例如,屏幕右侧可能是要进行色彩校正的灰色汽车,而左侧是不想受影响的灰色汽车。在这种情况下,可以添加一个或多个形状遮罩,以将颜色遮罩限制为形状遮罩定义的区域。
您可以使用遮罩混合模式将遮罩设定为以不同方式互动。例如,您可以一起添加遮罩形状以创建合并遮罩,从其他遮罩中减去遮罩形状,以及交叉遮罩。有关遮罩混合模式的完整介绍,请参阅合并视频效果上的多个遮罩。
在色彩校正中使用多个遮罩的方法有很多。以下示例显示您可如何使用形状遮罩来隔离颜色遮罩的某个区域:一辆车身为深灰色的车与颜色类似的车辆并排停放在一起。
示例:将形状遮罩添加到“色彩校正”效果的颜色遮罩
- 添加色彩校正到时间线中的一个片段。
- 如果“视频”检查器尚不可见,请执行以下一项操作:
- 选取“窗口”>“在工作区中显示”>“检查器”(或按下 Command-4)。
- 点按工具栏中的“检查器”按钮。

- 点按检查器顶部的“视频”按钮。
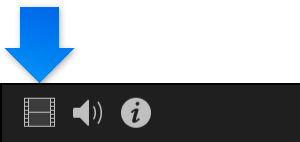
“视频”检查器显示有“效果”部分中的“色彩校正”。
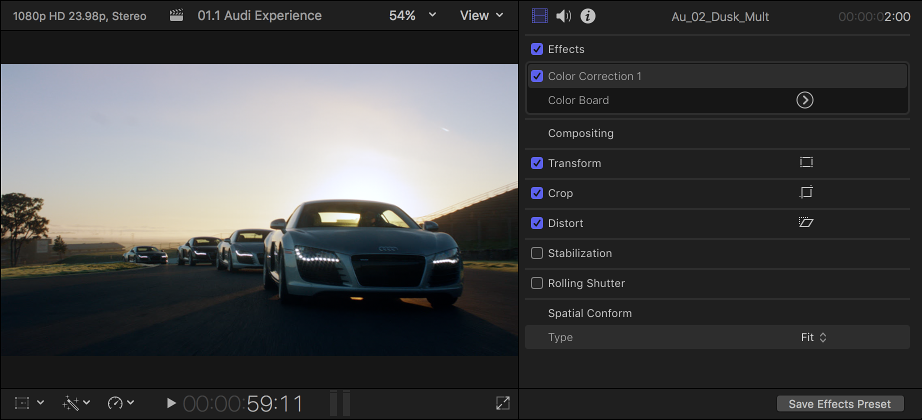
- 将颜色遮罩应用到色彩校正。
- 在“视频”检查器的“效果”部分中,点按“查看遮罩”(效果名称旁边)。颜色遮罩 Alpha 通道显示在检视器中。
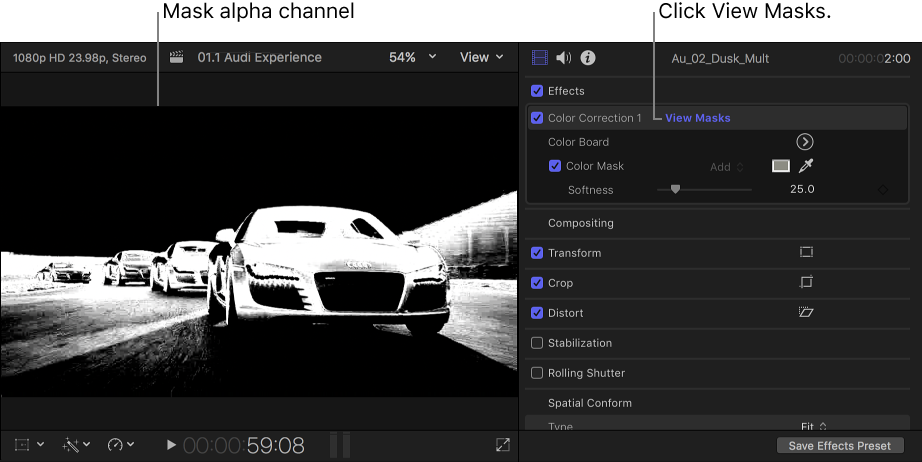
【注】如有必要,可以反转遮罩选择。有关更多信息,请参阅为片段反转效果遮罩。
- 将形状遮罩应用到同一色彩校正中。两个遮罩均显示在“视频”检查器中效果名称下方的列表中。默认情况下,形状遮罩显示在“视频”检查器中的列表顶部,设定为“加”混合模式。颜色遮罩的混合模式更改为“交叉”。(在“交叉”模式中,仅影响遮罩形状内部与其他遮罩形状重叠的区域。)
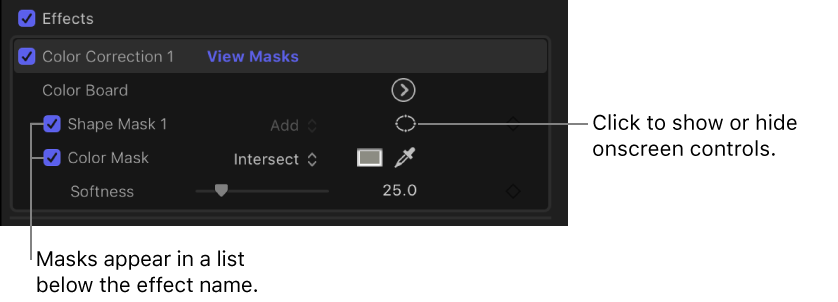
- 点按“形状遮罩屏幕控制”按钮
 ,以便屏幕控制显示在检视器中。
,以便屏幕控制显示在检视器中。 - 调整形状遮罩屏幕控制以隔离要校正的区域(在此示例中,就是第一辆车的暗灰色色调)。检视器中的 Alpha 通道仅显示隔离区域。
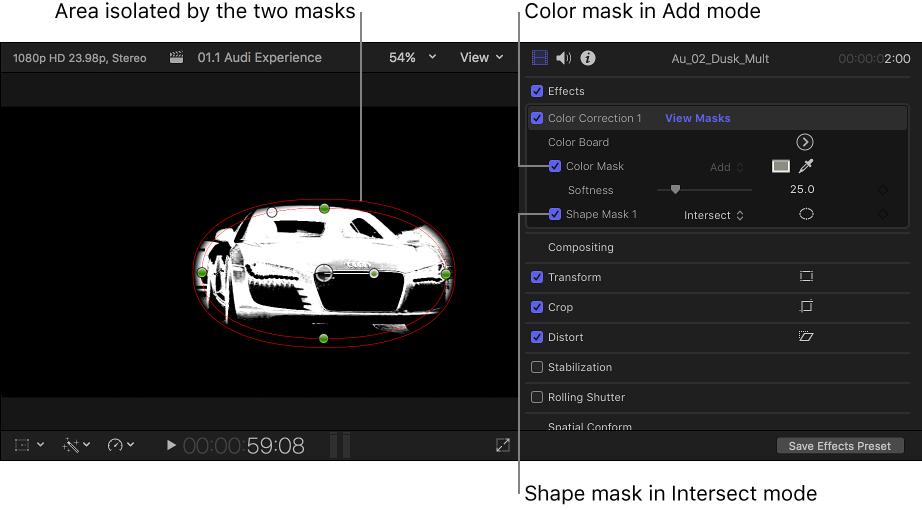
- 根据需要添加附加形状遮罩以进一步隔离该区域。
- 点按“视频”检查器中的“颜色板”按钮
 并对隔离区域进行色彩校正。
并对隔离区域进行色彩校正。


