您可以直接在 Final Cut Pro 中从输入源(如内建麦克风和外部麦克风)录制画外音旁白或其他现场音频。
默认情况下,Final Cut Pro 在录制时会包括自动倒计时,还会自动将多个镜头归组到试演中,方便您快速试听并选取最佳的录制。录制的音频文件既显示在浏览器中,又作为连接的片段显示在时间线中。
录制现场音频
- 将播放头放在时间线中要开始录制的位置。
- 选取“窗口”>“录制画外音”。
【提示】若要在不调整设置的情况下立即开始录制,请按下 Option-Shift-A 并前往步骤 7。
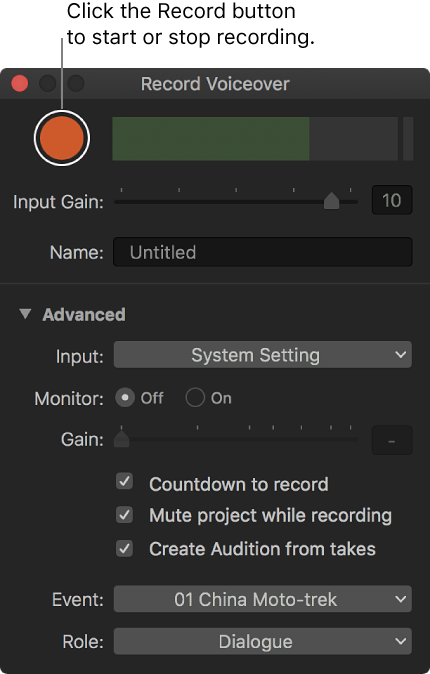
- 若要调整麦克风的输入电平,请执行以下一项操作:
- 向右拖移“输入增益”滑块以增加输入电平,或向左拖移以减少输入电平。
- 在“输入增益”栏中键入 dB 值。
使用音频指示器来确定音量未超过峰值电平(为红色),超过会导致音频失真。
【注】如果对于所选的输入设备而言“输入增益”滑块变暗,请尝试调整该设备本身或其软件实用工具的增益(如果可用)。
- 若要给画外音片段命名,请点按“名称”栏并键入新名称。
- 若要指定其他画外音设置,请点按“高级”显示三角形并执行以下任一项操作:
- 更改输入设备或输入通道(单声道或立体声)数:点按“输入”弹出式菜单并选取一个选项。“系统设置”的默认选项会使用“系统偏好设置”的“声音”面板中当前所选输入设备的第一个通道。
【提示】如果始终要使用某个特定设备或多通道音频设备的特定通道进行录制,请从“输入”弹出式菜单(而不是“系统设置”)中选择该设备/通道对。设置会被保留,“输入”弹出式菜单表示该设备是否可用。
- 在录制时听到麦克风输入:将“监视器”设定为“打开”。麦克风音频会从“系统偏好设置”的“声音”面板中当前所选的输出设备进行播放。监视关闭时,没有输入信号。
【提示】若要听到麦克风和项目音频的现场混音,请将“监视器”设定为“打开”,并取消选择下方的“录制时使项目静音”复选框。
- 调整监视电平:向右拖移“增益”滑块以增加监视电平,或向左拖移以减少监视电平(或在“增益”栏中键入 dB 值)。
【注】如果选择内建麦克风,“增益”滑块会自动还原为零以防止监视打开时,内建麦克风出现回音。若要避免回音,请使用远离麦克风的耳机或外部扬声器。
- 关闭在录制前自动进行倒计时:请取消选择“倒计时以录制”复选框。
- 在录制时取消项目音频的静音:请取消选择“录制时使项目静音”复选框。
- 关闭自动将多个画外音镜头分组到试演:请取消选择“从镜头创建试演”复选框。
- 更改录音存储位置:点按“事件”弹出式菜单并在当前资源库中选取一个事件。
- 将角色分配给录音:点按“角色”弹出式菜单并选取一个角色。或选取“编辑角色”来创建新角色。有关更多信息,请参阅角色概述。
- 更改输入设备或输入通道(单声道或立体声)数:点按“输入”弹出式菜单并选取一个选项。“系统设置”的默认选项会使用“系统偏好设置”的“声音”面板中当前所选输入设备的第一个通道。
- 若要开始录制,请点按“录制”按钮(或按下 Option-Shift-A)。
- 若要停止录制,请点按“录制”按钮(或按下空格键或 Option-Shift-A)。停止录制后,播放头会返回到在步骤 1 中设定的起始点,以便录制附加的镜头。如果在“从镜头创建试演”复选框选中的情况下录制其他镜头,则 Final Cut Pro 会创建一个试演。有关更多信息,请参阅合并多个镜头中的音频和创建试演以测试片段。
您的音频录音将附加至位于播放头位置的主要故事情节。
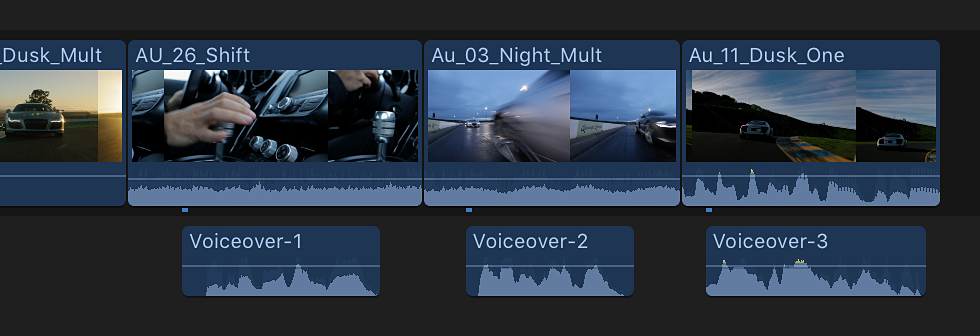
录制多个画外音镜头
您可以为项目的同一部分录制画外音录音的多个版本,或者“镜头”。默认情况下,Final Cut Pro 会使用录制的所有镜头创建试演。录制完成后,您可以检查试演中的不同镜头并选取要使用的镜头。
- 若要录制第一个画外音镜头,请按照上述录制现场音频中的说明操作。
- 在不移动播放头的情况下,点按“录制”按钮(或按下 Option-Shift-A)来为项目的同一部分录制另一个镜头。
- 若要停止录制,请再次点按“录制”按钮(或按下空格键或 Option-Shift-A)。默认情况下,Final Cut Pro 会创建同时包含两个录制的试演。
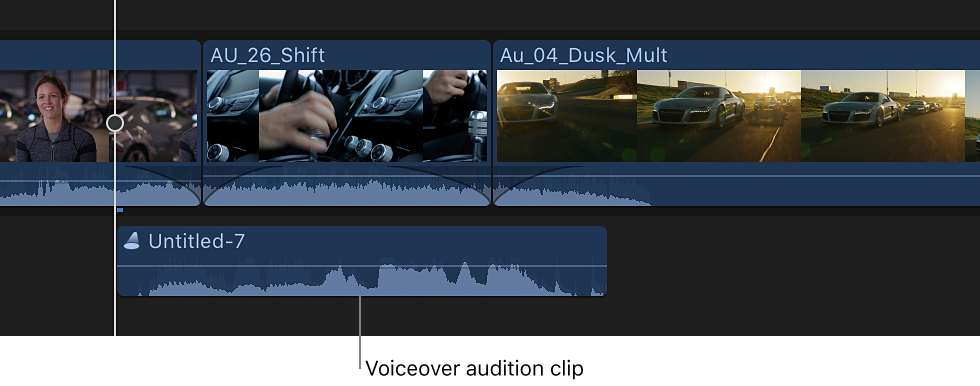
若要将其他镜头添加到试演,请重复步骤 2 和步骤 3。所录制的每个新镜头都会添加到试演中。
若要了解有关试演的更多信息,请参阅在试演中添加和移除片段。
预览和选择画外音镜头
- 在时间线中,选择包含要检查的画外音镜头的试演,然后通过选取“片段”>“试演”>“打开”(或按下 Y 键)打开它。
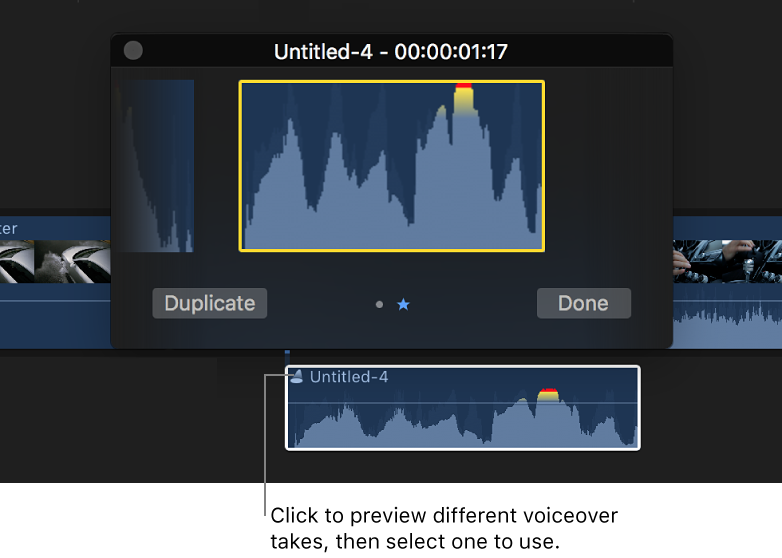
- 在试演窗口中,选择镜头并按下空格键(或按下 Control-Command-Y)以播放它。
- 决定了要使用的镜头时,请确定它已选中,然后点按“完成”。
- 如果确定决定并想要最终确定试演,请选取“片段”>“试演”>“最终确定试演”(或按下 Option-Shift-Y)。试演将叠化,从而将画外音片段留在时间线中。
若要了解有关预览试演的更多信息,请参阅使用试演测试项目中的片段。
合并多个镜头中的音频
默认情况下,您只能在试演中选择一个画外音镜头用在项目中。如果想要将两个单独镜头的某些部分合并为一个“复合”镜头,您可以将该试演分开成单独的音频片段,然后可以根据需要编辑和合并。
- 在时间线中选择试演,然后选取“片段”>“将片段项分开”(或按下 Shift-Command-G)。Final Cut Pro 会将时间线中的所选试演替换为组成试演的单个录制。
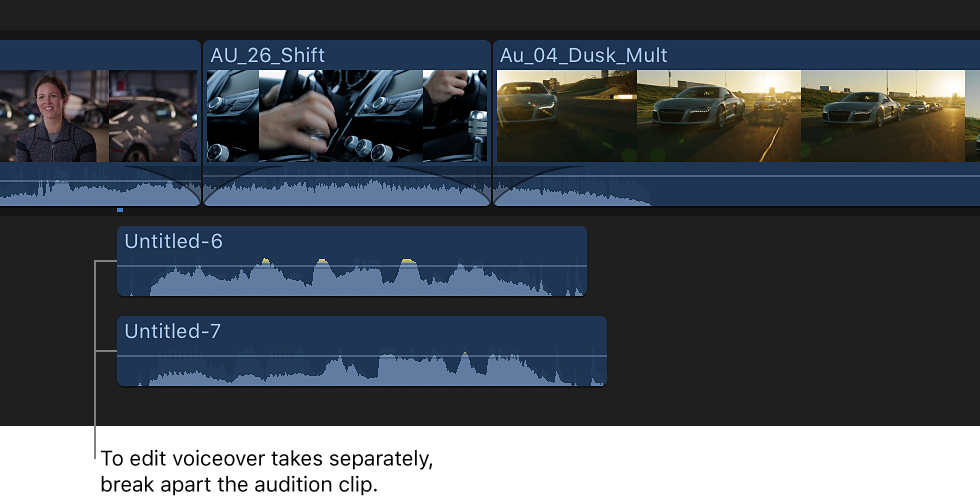
- 根据需要编辑片段。
【提示】您可以静音不想要的部分,而不是在编辑中删除。有关更多信息,请参阅自动在所选区域上调整音量。


