多个方法可用于将转场添加到项目。添加转场后,即可调整其参数。您也可以在 Motion 中修改转场效果。
添加默认转场
- 点按时间线顶部的“工具”弹出式菜单(下方所示),选取选择工具,然后在时间线中点按片段的边缘(编辑点)。
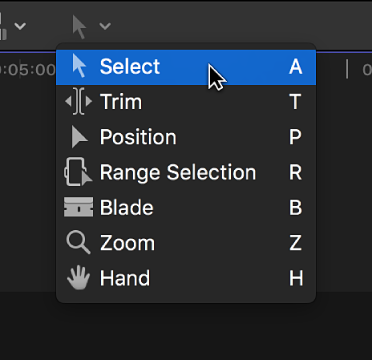
一个或两个片段边缘将高亮显示。
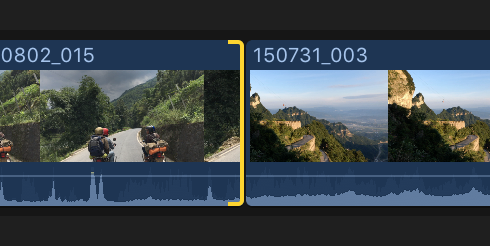
【注】如果在时间线中选择整个片段,而不是仅选择一个编辑点,则将在所选片段的每端添加转场。
- 选取“编辑”>“添加[转场名称]”(或按下 Command-T)。
【注】根据当前默认转场设置,菜单项的名称会更改。
默认转场会应用到所选编辑点。
Final Cut Pro 使用媒体控制柄在编辑点创建交叉叠化转场。有关更多信息,请参阅如何创建转场。如果视频片段具有连接音频,则将交叉渐变转场应用于音频。(有关已分离音频的信息,请参阅下文添加音频交叉渐变。)
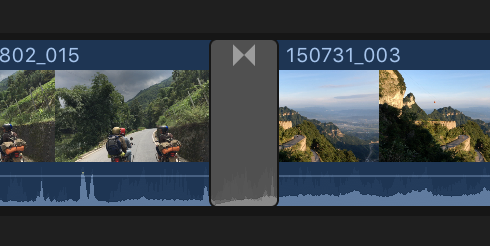
使用转场浏览器添加或更改转场
- 点按时间线右上角的“转场”按钮。
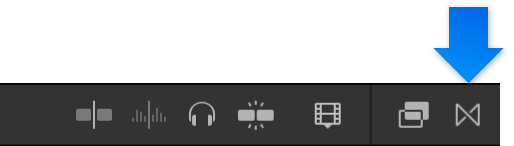
- 在转场浏览器中,选择转场。
将指针移到转场缩略图上,以查看转场外观示例。若要过滤出现的转场列表,请在搜索栏中键入文本。
【注】如果您没有看到要查找的转场,可以使用浏览器顶部的“过滤器”弹出式菜单在其他位置中查找它。有关更多信息,请参阅过滤储存在资源库中的 Motion 内容。
- 执行以下一项操作:
- 将转场应用于编辑点:将转场拖到编辑点即可。
- 替换项目中的现有转场:将转场拖到编辑点即可。
【提示】或者您也可以先选择编辑点,然后在转场浏览器中连按一个转场以应用该转场。
Final Cut Pro 使用媒体控制柄在编辑点创建转场。有关更多信息,请参阅如何创建转场。如果视频片段具有连接音频,则将交叉渐变转场应用于音频。
【提示】若要在片段开头快速创建“从黑色渐变”效果或在片段结尾快速创建“渐变到黑色”效果,请将默认的“交叉叠化”效果应用到时间线(无连续的片段)中的单个片段。有关对渐变效果进行更精确控制的信息,请参阅视频动画概述。
添加音频交叉渐变
视频片段具有连接音频时,在应用视频转场时,将自动应用交叉渐变音频转场。如果从视频中分离或展开音频,则音频不受视频转场影响。执行以下步骤可在连接的故事情节中的分离音频片段之间添加音频交叉渐变。
- 创建连接到主要故事情节的纯音频故事情节。
有关更多信息,请参阅添加故事情节。
- 使用选择工具点按故事情节中的片段边缘(编辑点)。
一个或两个片段边缘将高亮显示。
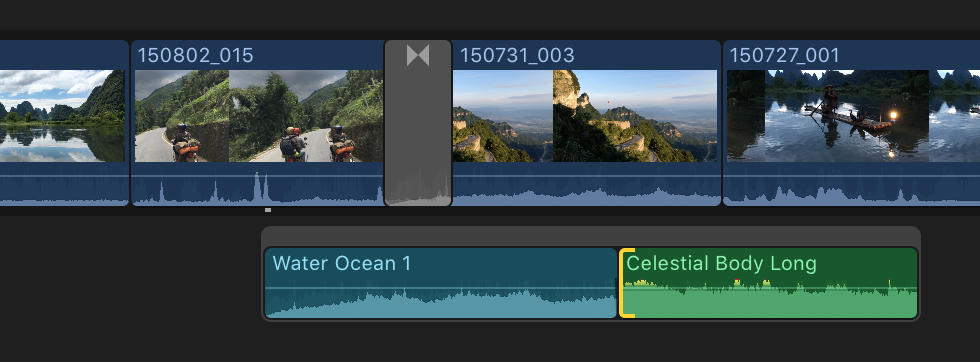
【注】如果在故事情节中选择整个片段,而不是仅选择一个编辑点,则将在所选片段的每端添加转场。
- 若要插入交叉渐变,请选取“编辑”>“添加交叉叠化”(或按下 Command-T)。
Final Cut Pro 使用媒体控制柄在所选编辑点创建音频交叉渐变。有关更多信息,请参阅如何创建转场。您可以在“转场”检查器中配置淡入和淡出设置。
使用“编辑”菜单将转场拷贝到其他编辑点
- 在时间线中选择一个转场,然后选取“编辑”>“拷贝”(或按下 Command-C)。
- 使用选择工具点按时间线中的片段边缘(编辑点),然后选取“编辑”>“粘贴”(或按下 Command-V)。
【注】如果将转场拷贝到已有转场的编辑点,则将覆盖现有转场。
通过拖移将转场拷贝到其他编辑点
- 在时间线中选择一个转场,按住 Option 键,然后将转场拖移到另一个编辑点。
【注】如果将转场拷贝到已有转场的编辑点,则将覆盖现有转场。


