通过调整片段的开始点或结束点,可修剪项目中的片段。
Final Cut Pro 中的默认修剪类型是波纹式编辑,它会调整片段的开始点或结束点,而不在时间线中留下空隙。片段时间长度的更改向外波动,将所有后续片段在时间线中前移或后移。
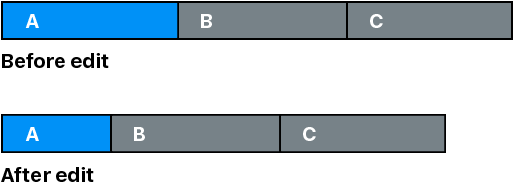
同样,如果从时间线中删除片段,后续片段向前波动可合拢空隙。波纹式编辑影响修剪的片段、所有后续片段在时间线中的位置以及项目的总时间长度。
在时间线中修剪编辑点时,可以在检视器中看到“二联”显示。此显示窗口将显示编辑点每侧的更详细视图。有关更多信息,请参阅显示详细的修剪反馈。
使用“选择”工具拖移编辑点
- 在时间线中,将指针移到要修剪的片段的开始点或结束点。指针将从箭头图标
 变为修剪图标。修剪图标的外观将更改,以指明修剪是影响左片段的结束点还是右片段的开始点。
变为修剪图标。修剪图标的外观将更改,以指明修剪是影响左片段的结束点还是右片段的开始点。
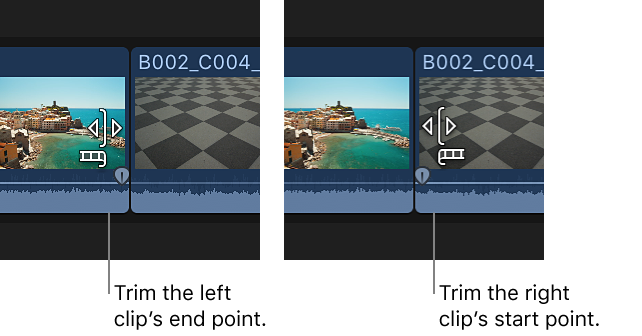
- 往要修剪片段的方向拖移开始点或结束点。拖移时,片段将缩短或延长。数字时间码栏提示片段的时间长度以及移动编辑点时使用的时间。
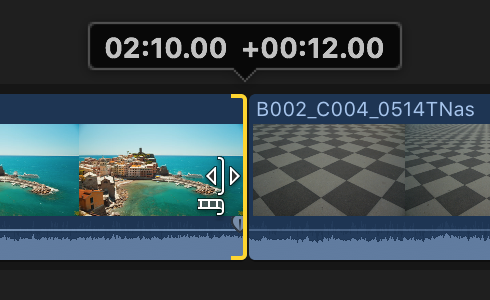
编辑点右侧的任何片段都将相应波动。
将片段往任一方向延长到其最大长度时,片段边缘都将变为红色。
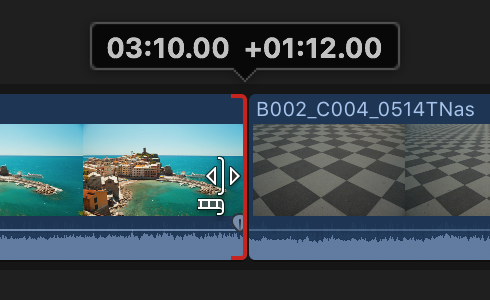
使用时间码输入片段的新时间长度
通过输入时间码值,可更改一个或多个选定片段的总时间长度。
- 在时间线中选择一个或多个片段。
- 执行以下一项操作:
- 选取“修改”>“更改时间长度”(或按下 Control-D)。
- 连按检视器下方的时间码显示。
时间码显示会更改以反映您在步骤 1 中所选片段的总时间长度。

- 输入选定片段的新时间长度。
片段的结束点将移到输入的时间长度,且任何后续时间线片段都将相应波动。
有关输入时间码值的更多信息,请参阅使用时间码导航。
【注】如果输入的时间长度长于片段中的可用媒体,时间长度将延长到片段的最大长度。
修剪到所选
- 在时间线中,选择要保留的部分片段。

有关进行范围选择的信息,请参阅选择一个范围。
- 选取“修剪”>“修剪所选部分”。Final Cut Pro 将修剪片段开始点和结束点以匹配范围选择。
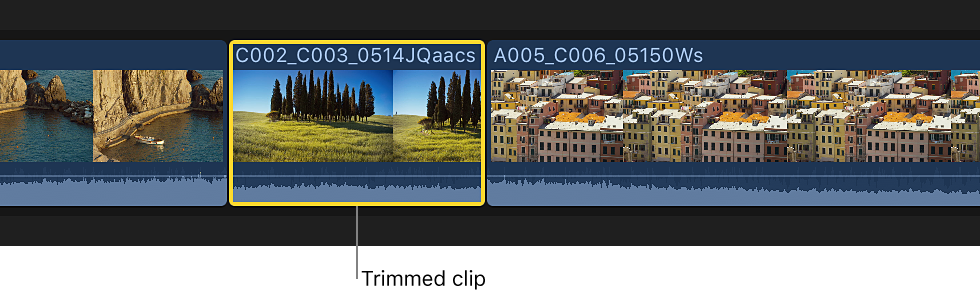
不想要的部分将从片段和项目中移除,且项目中的后续片段将相应波动。
使用键盘快捷键挪动编辑点
您可以使用键盘快捷键微调片段的开始点或结束点。您可以将编辑点移动一个或多个视频帧,也可以按子帧移动连接的音频片段(不在主要故事情节中的编辑点)的编辑点。
- 在时间线中,选择要修剪的片段的开始点或结束点。
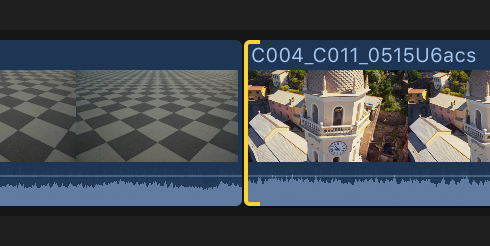
- 若要移动编辑点,请执行以下任一项操作:
- 将编辑点向左移动 1 帧:按下逗号键 (,)。
- 将编辑点向左移动 10 帧:按下 Shift-逗号键 (,)。
- 将编辑点向右移动 1 帧:按下句点键 (.)。
- 将编辑点向右移动 10 帧:按下 Shift-句点键 (.)。
- 如果您想要将连接的音频片段的编辑点移动一个或多个子帧,请执行以下任一项操作:
- 将编辑点向左移动 1 子帧:按下 Option-逗号键 (,)。
- 将编辑点向左移动 10 子帧:按下 Option-Shift-逗号键 (,)。
- 将编辑点向右移动 1 子帧:按下 Option-句点键 (.)。
- 将编辑点向右移动 10 子帧:按下 Option-Shift-句点键 (.)。
有关子帧的更多信息,请参阅以音频样本级别查看音频波形。
将编辑点移到播放头或浏览条位置
您可以使用键盘快捷键调整时间线中选定的编辑点,作为波纹式编辑或卷动式编辑。
- 在时间线中,选择要调整的编辑点。
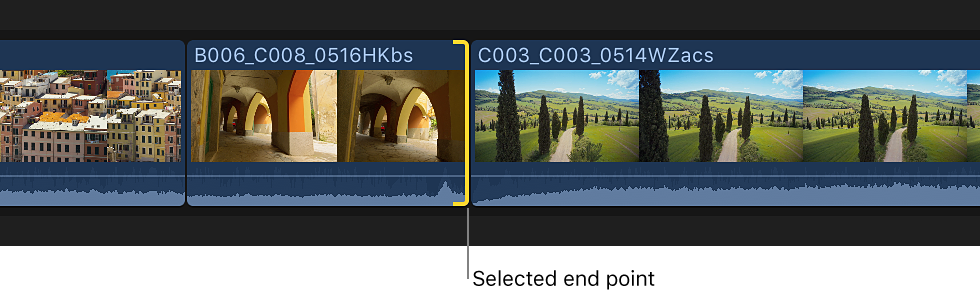
【注】对于卷动式编辑,使用“修剪”工具选择编辑点的两侧。
- 将播放头或浏览条放在时间线中要将编辑点移到的点。
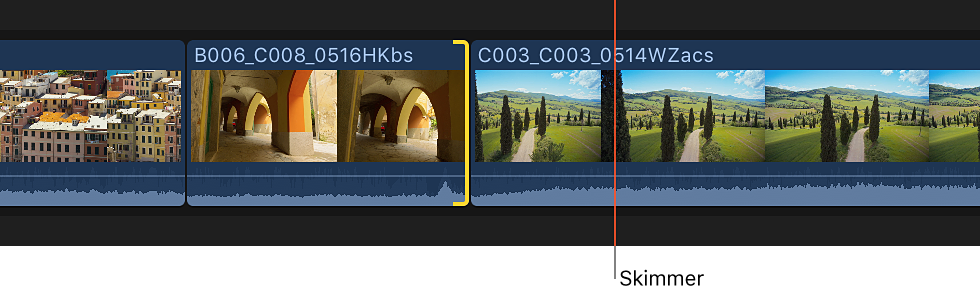
- 选取“修剪”>“延长编辑”(或按下 Shift-X)。编辑点将延长(或缩短)至播放头或浏览条位置。
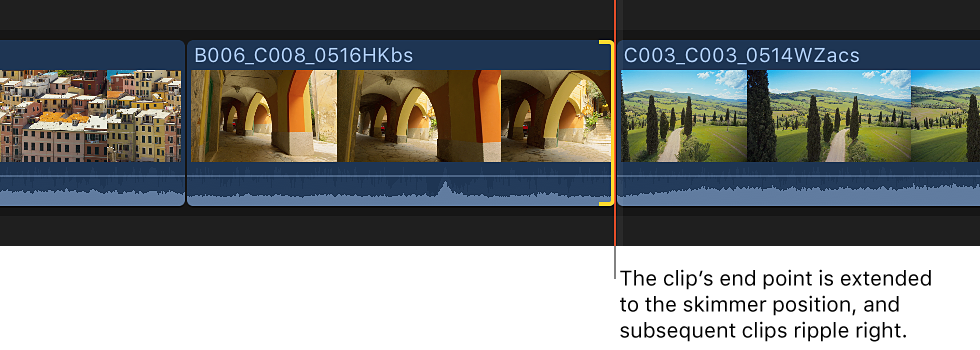
在上述示例中,如果选择了片段的结束点,时间线中的后续片段将相应波动。如果使用“修剪”工具同时选择编辑点的两侧,右片段将缩短(使用卷动式编辑),且无片段波动。
使用时间码修剪编辑点
通过输入时间码值,可采用数字方式修剪片段。
- 如果“选择”工具不是活跃工具,请点按时间线左上角的“工具”弹出式菜单并选取“选择”(或按下 A 键)。
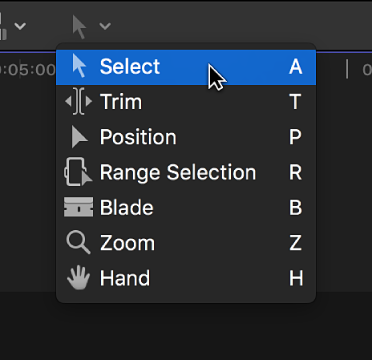
- 在时间线中,选择要修剪的片段的开始点或结束点。
- 若要修剪编辑点,请执行以下一项操作:
- 向前移动编辑点:按下加号键 (+),键入要修剪的时间码时间长度,然后按下 Enter 键。
- 向后移动编辑点:按下减号键 (–),键入要修剪的时间码时间长度,然后按下 Enter 键。键入时,检视器下方的时间码显示会更新以反映时间长度(以及加号或减号)。
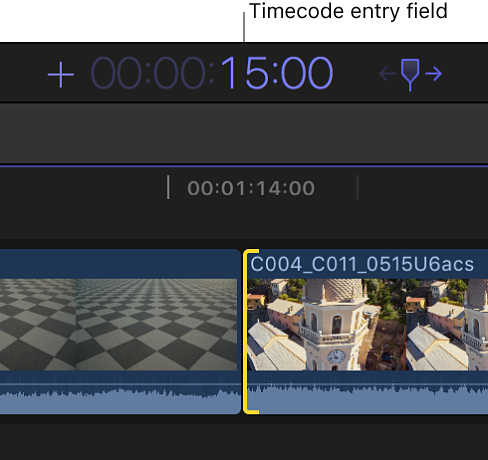
片段将缩短或延长输入的时间长度,且时间线中的后续片段将相应波动。
【注】您不能使用此功能将片段延长超出其最大时间长度。
有关输入时间码的更多信息和提示,请参阅使用时间码导航。
在播放头剪切片段的开始处或结束处
某些视频片段的开始处或结尾处可能会存在您不想包括在项目中的部分。即使在播放项目,也可以使用单个命令轻松修剪这些范围。无需选择。这种编辑有时称为头尾编辑。
- 在时间线中,将播放头或浏览条放在要修剪片段的帧上。
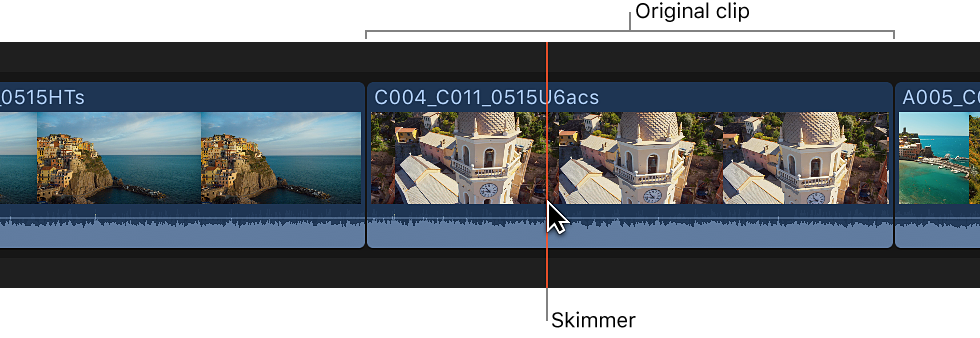
- 执行以下一项操作:
- 修剪片段的开始处:请选取“修剪”>“修剪开头”,或者按下 Option-左中括号键 ([)。
- 修剪片段的结尾处:请选取“修剪”>“修剪结尾”,或者按下 Option-右中括号键 (])。
- 修剪离播放头最近的编辑点:请选取“修剪”>“修剪到播放头”,或者按下 Option-反斜杠键 (\)。
片段将修剪到播放头(或浏览条)位置,且时间线将相应更新。
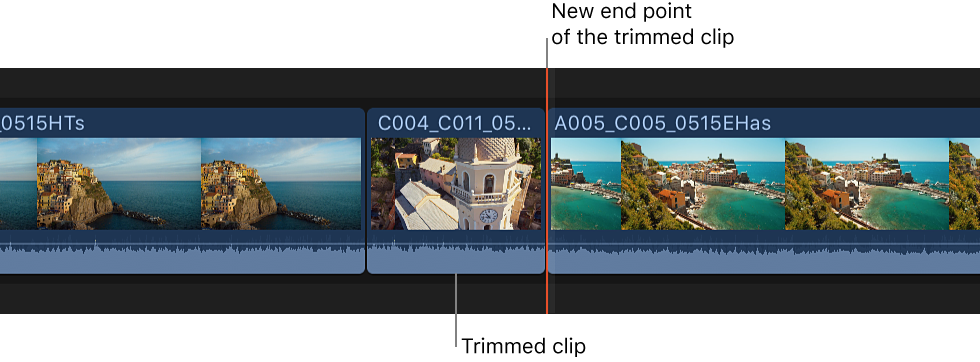
在连接的片段或故事情节中,选定的片段将被修剪。如果未选择,将修剪最上面的片段。
将音频对齐到视频
您可以随时将项目中片段或组件的音频与视频对齐,以让视频和音频开始点和结束点匹配。这会清除您所做的任何拆分编辑。
您可以选择多个片段或组件。
- 在时间线中,选择要对齐的片段或组件。
- 选取“修剪”>“将音频对齐到视频”。
【注】如果在整个项目中有很多拆分编辑需要处理,您可以在单独的通道条中显示音频角色,从而显示展开的音频,这会很方便。有关更多信息,请参阅使用音频通道条来整理时间线。


