使用“字幕和发生器”边栏将字幕添加到项目中的片段。添加文本后,即可修改字幕的文本样式。
将字幕添加到项目片段
- 将时间线中的播放头拖移到要添加字幕的点。
- 如果“字幕和发生器”边栏尚未显示,请执行以下一项操作:
- 点按 Final Cut Pro 窗口左上角的“字幕和发生器”按钮。
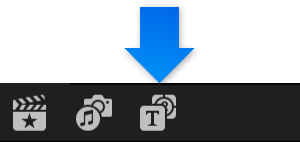
- 选取“窗口”>“前往”>“字幕和发生器”(或按下 Option-Command-1)。
- 点按 Final Cut Pro 窗口左上角的“字幕和发生器”按钮。
- 请执行以下一项操作:
- 浏览所有字幕:点按边栏中的“字幕”。
- 浏览字幕的单个类别:点按边栏中“字幕”下方的一个字幕类别。若要显示字幕类别,请点按“字幕”显示三角形。
- 执行以下任意一项操作:
- 从浏览器添加字幕:连按字幕。字幕片段将添加到播放头位置。
- 添加基本字幕:选取“编辑”>“连接字幕”>“基本字幕”(或按下 Control-T)。这将在播放头位置添加名为“基本字幕”的字幕片段(无效果或动画)。
- 添加下三分之一字幕:选取“编辑”>“连接字幕”>“基本下三分之一”(或按下 Control-Shift-T)。这将在播放头位置添加名为“基本下三分之一”的下三分之一字幕片段(无效果或动画)。
【注】如果您没有看到要查找的字幕,可以使用浏览器顶部的“过滤器”弹出式菜单在其他位置中查找它。有关更多信息,请参阅过滤储存在资源库中的 Motion 内容。
字幕片段将连接到主要故事情节中位于播放头位置的片段。在视觉上,字幕将叠加在主要故事情节中位于播放头位置的片段上。如果播放头不在片段上,则字幕将叠加在默认背景上。
在主要故事情节中将字幕添加为片段
在主要故事情节中将字幕作为片段添加的方法有两种。您可以在两个片段之间的编辑点插入字幕片段,也可以将主要故事情节中的现有片段替换为字幕片段。
- 如果“字幕和发生器”边栏尚未显示,请执行以下一项操作:
- 点按 Final Cut Pro 窗口左上角的“字幕和发生器”按钮。
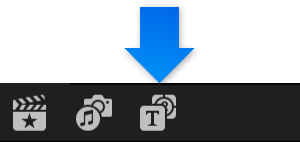
- 选取“窗口”>“前往”>“字幕和发生器”(或按下 Option-Command-1)。
- 点按 Final Cut Pro 窗口左上角的“字幕和发生器”按钮。
- 请执行以下一项操作:
- 浏览所有字幕:点按边栏中的“字幕”。
- 浏览字幕的单个类别:点按边栏中“字幕”下方的一个字幕类别。若要显示字幕类别,请点按“字幕”显示三角形。
- 请执行以下一项操作:
- 在时间线中的片段间添加字幕:将字幕从浏览器拖移到片段之间要显示字幕片段的编辑点。
- 将现有时间线片段替换为字幕片段:将字幕从浏览器中拖到时间线中要替换的片段,然后选取“替换”。
输入字幕的文本
在时间线中将字幕片段添加到项目后,即可在检视器中键入字幕文本。
- 在时间线中选择一个字幕片段。
- 将播放头移到所选字幕片段上。
- 在检视器中,连按字幕文本,然后键入字幕的文本。
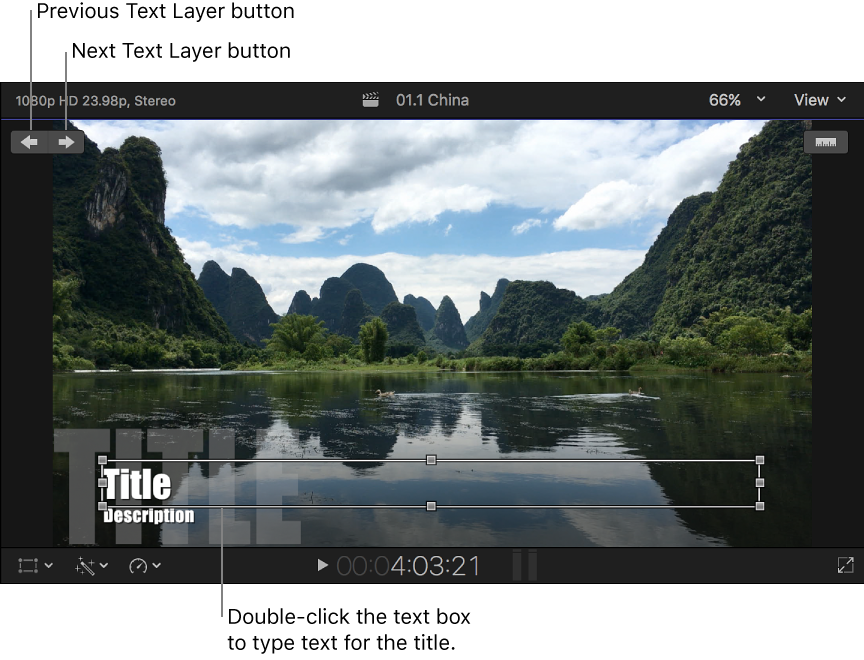
- 若要选择不同的文本对象,请执行以下一项操作:
- 点按“上一个文本层”或“下一个文本层”按钮。
- 连按不同的文本对象。
- 根据需要键入新文本。
- 若要退出文本编辑,请按下 Command-Return。
【注】“上一个文本层”和“下一个文本层”按钮也支持 Motion 文本编辑标记。有关更多信息,请参阅“Motion 帮助”。
【注】如果您在 Motion 中创建或自定了任何字幕,请在资源库或储存设备之间开始任何拷贝或移动操作前,先将 Motion 内容的储存位置设定为“在资源库中”。否则,Motion 内容不会包括在这些操作中。有关更多信息,请参阅管理 Motion 内容储存位置。无论如何,您必须手动记录和移动任何第三方 (FxPlug) 内容,因为这些内容不能在 Final Cut Pro 资源库中进行管理。


