如果你在制作立体的或多视角的项目,您可以使用此节点将输入图像转换为立体的图像。默认情况下,左视图被过滤掉蓝色和绿色,右视图被过滤掉红色。
使用双色立体眼镜观察时立体图像会产生3D效果。
将图像转换为立体
您可以使用Anaglyph节点将输入图像转换为立体的图像,使用双色立体眼镜观察时会产生3D效果。
1. 选择 Views > Stereo > Anaglyph 插入 Anaglyph 节点。
2. 在Anaglyph属性面板的Views 上选择左右眼视角。
Nuke将输入图像转换成灰度立体图像。左视图被过滤掉蓝色和绿色,右视图被过滤掉红色。

3. 给图像添加颜色:将amtcolor滑杆右拖,或在amtcolor框中输入一个0(灰度)~1(全彩)之间的值。
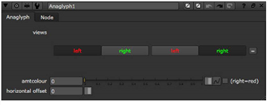
如果图像中有很红、很绿或很蓝的区域,添加更多的颜色可能会产生不好的结果。

4. 如果要交换左右眼的颜色,勾选(right=red)。

5. 在用立体眼镜观看时,为了控制图像相对于屏幕的位置,可以在horizontal offset输 入框内输入一个数值。如果想要图片出现在屏幕前端,输入负值;如果想要图片在屏幕里面, 就输入一个正值。(如果你交换了左右视图,那么这个值的效果也会相反)
小提示:如果你喜欢,你可以将Anaglyph节点注册为视图程序。这样,你就可以在视图的Viewer下拉菜单中找到它,不用在节点图中插入节点就可以应用到当前视窗。操作如下:
1. 在你的plug-in路径目录下创建 menu.py 文件(如果不存在),更多plug-in路径目录,请参阅Loading Gizmos, NDK Plug-ins, and Python and Tcl Scripts。
2. 将下面的代码保存到menu.py中,则Anaglyph节点注册为视图程序:
nuke.ViewerProcess.register(“Anaglyph”, nuke.createNode, (“Anaglyph”, “”))
3. 重启Nuke。
4. 在Viewer控制面板上,从Viewer Process下拉菜单中选择Anaglyph Viewer Process,应用它。
5. 要调整Anaglyph Viewer Process,从Viewer Process下拉菜单中选择 show panel。
更多Viewer Processes信息,请参阅Using the Viewer Controls。


