UDIM Import 可以按照 UDIM 序号导入一系列的纹理贴图,并快速应用到3D物体的表面。点击 UDIM Import,打开标准的文件浏览器。浏览、选择包含有效的UDIM图像序列,这些序列会在UDIM Import对话框中打开。UDIM Import对话框列出了所有UDIM贴图,并提供了一些管理它们的选项。如果你选择了无效的UDIM文件,会弹出一个报错的对话框。
UDIM Import 给每一张贴图创建了一个Read节点和一个追加的UVTile节点(允许你修改贴图的UV坐标)。更多UVTile信息请查看UVTile。
UDIM Import 对话框允许您禁用个别贴图、添加额外的文件和设置Read节点(每个贴图)在节点图中的显示方式。启用 postage stamp 会在Read节点上显示贴图的缩略图。勾选 Group nodes 将节点添加到单独的Group节点以使其清晰。
导入UDIM贴图
当使用超出标准(0,0)—(1,1)范围的UV空间为模型赋予纹理贴图是,通常为每个1×1正方形赋予一张纹理。这些贴图可以使用多种方式编号。UDIM采用这样的编号方式:定义第一张贴图(0,0)—(1,1)为1001,U向上,纹理贴图序号以1为单位递增;在V向上以10为单位递增。
例如,对于区域(1,0)-(2,1),纹理编号为 UDIM 1003,纹理(0,1)-(1,2)纹理编号为 UDIM 1011。UDIM编号的系列图像名称如下:
• color.1001.tif
• color.1002.tif
• color.1003.tif
• color.1004.tif
• color.1005.tif
1001、1002……是每个纹理图像在UDIM空间的UDIM值。在Nuke中,你可以按照 UDIM 序号导入一系列的纹理贴图,并快速应用到3D物体的表面。步骤如下:
1. 在工具条上选择 Image > UDIM Import 。
2. 选择要导入的 UDIM 图像或序列,点击 Open 。
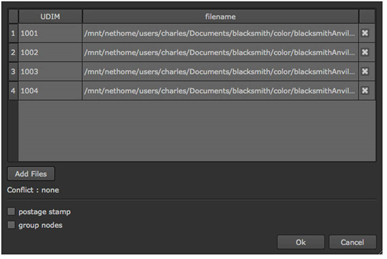
3. 跳过个别的纹理贴图:禁用右边的复选框。
4. 添加额外的纹理贴图:点击 Add File 。
小提示
如果你添加的文件之间有冲突,在 Add Files 按钮下方会弹出通知,描述冲突。
5. 勾选 postage stamp ,在Read节点上显示缩略图。
6. 勾选 group nodes ,将Read节点添加到单独的Group节点中。Group节点名称是基于导入图像或序列的名称的。
7. 点击 OK 导入文件。
这样会给每一张贴图创建一个Read节点和一个追加的UVTile节点(允许你修改贴图的UV坐标)。
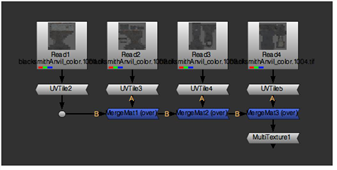
小提示
如果你在UDIM import对话框中勾选了group nodes ,选中Group节点,按Ctrl+回车(Mac系统按Cmd+回车)可以查看内容。
每个贴图的UDIM值会被插入在UVTile节点的 udim 中。这个值非常重要,因为它将每个Read节点偏移到正确的UDIM空间。一些MergeMat节点将用于连接Read/UVTile节点组合。
小提示
多个MergeMat节点连接在一起时,节点树末端的MultiTexture节点将优化渲染。它使用默认的lop顶点着色器,只处理多纹理(multi-texturing)。此节点没有字段或旋钮(即没有操作控制的地方),仅用于 UDIM Import 操作。
在场景中应用多象限贴图到3D物体上:只需要将节点树的最后一个节点的输出连接到ReadGeo节点的 img 输入上。
在UV空间中将贴图移到不同的点上:在UVTile控制面板上输入一个不同的 udim 值,或者禁用 udim 并在 u 和 v 中输入数值。
小提示
默认情况下,UDIM Import操作基于UDIM编号分析文件名。然而,你也可以创建自定义杰西函数来运行你自己的命名协议。详情请参考 Python Developers Guide 。


