在速度轨道中,速度改变会显示为速度点。您可以通过添加速度点,然后对其值进行编辑来创建速度改变。您可以移动和拷贝速度点,创建速度曲线,并使用其他方式编辑速度点。您也可以将平滑应用到速度点或使用平均速度替换所选速度点。
添加速度点
请执行以下一项操作:
- 使用指针工具点按目标时间位置。
- 使用铅笔工具点按目标时间位置。

使用铅笔工具时留意帮助标签,请勿松开鼠标键,直到它显示所要的速度和位置。使用指针工具连按时,不会出现任何帮助标记。
- 若要以数字方式设定速度,请按住 Control-Option-Command 并点按目标时间位置,在出现的栏中输入 bpm 值,然后按下 Return 键。
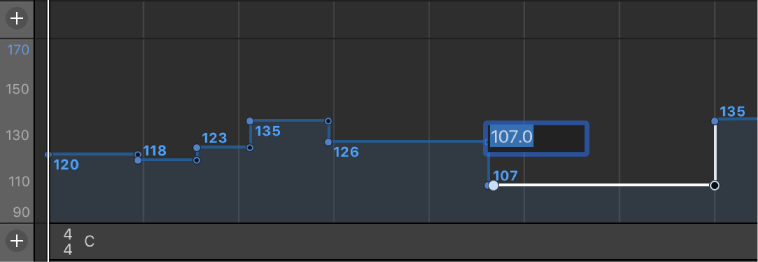
更改速度点的值
- 向上或向下拖移速度点。将有一个帮助标记显示速度值。
您也可以拖移连接两个速度点的线,从而更改两个速度点的值。
若要以更精细的增量更改值,请在拖移速度点时按住 Shift 键。
【注】为了防止不想要的变化,速度点被限制为垂直或水平移动。您可以更改速度改变事件的值或位置,但不能同时对两者进行更改。
将速度点吸附到节拍值
- 在速度轨道标头中选取“速度”>“吸附”,然后从子菜单中选取一个节拍值。
在多个速度点之间创建不变的速度
- 选择多个速度点,按住 Control 键点按所选速度点,然后从快捷键菜单中选取“按平均值替换”。
将平滑应用到所选速度点
平滑会在保持演奏长度(持续时间)的同时减少速度改变的次数,并保持其平均速度。
- 选择速度点,然后在速度轨道标头的弹出式菜单中选取“速度”>“将平滑应用到所选点”。
使用平均速度替换所选速度点
使用此功能,所选速度点将会由其平均值(加权平均)替换,因此,演奏的长度(持续时间)保持不变。
- 选择速度点,然后在速度轨道标头的弹出式菜单中选取“速度”>“按平均速度替换所选点”。
删除速度点
请执行以下一项操作:
- 通过点按速度点或其右侧的线来进行选择,然后选取“编辑”>“删除”(或按下 Delete 键)。
- 使用指针工具连按速度点。
- 使用橡皮工具点按速度点。


