![]() 在“高级”偏好设置面板中选择“显示高级工具”后,您可以使用标记来标记项目的不同部分,并快速选择要播放、编配和编辑的部分。标记可以帮助您整理项目,还可以充当定位符位置的储存区域。
在“高级”偏好设置面板中选择“显示高级工具”后,您可以使用标记来标记项目的不同部分,并快速选择要播放、编配和编辑的部分。标记可以帮助您整理项目,还可以充当定位符位置的储存区域。
在 Logic Pro 中创建和编辑标记的方法有多种。您可以在以下工作区域中查看和编辑标记:

- 标记轨道:将标记显示为矩形部分。您可以在标记轨道中选择、拷贝、移动标记或调整标记的大小。
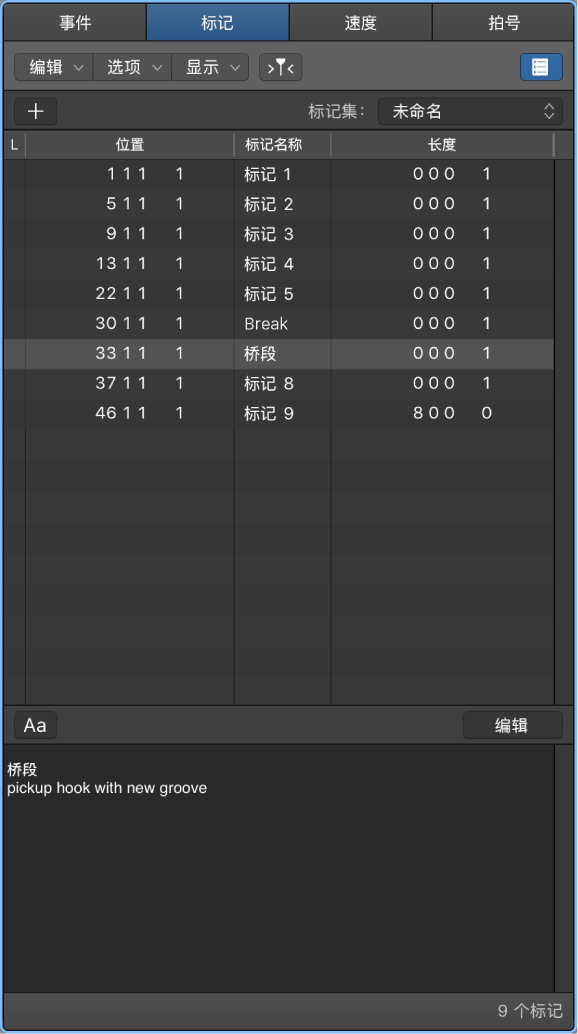
- 标记列表:在可滚动和可编辑的列表中,显示标记名称、小节位置和长度信息。
- “标记文本”区域和“标记文本”窗口:显示标记文本。您可以键入和编辑与标记一同保存的注释或其他文本。
对于受支持的 USB MIDI 控制器,设备上的按钮控制可以自动分配给标记键盘命令。有关更多信息,请参阅USB MIDI 控制器的自动分配。
显示标记轨道
请执行以下一项操作:
- 选取“轨道”>“全局轨道”>“显示全局轨道”,或使用“显示/隐藏全局轨道”键盘命令 (G)。
- 点按“全局轨道”按钮
 。
。
如果标记轨道不可见,请按住 Control 键并点按全局轨道头区域的任何位置,然后在出现的对话框中选取“标记”。有关更多信息,请参阅显示和隐藏全局轨道。
在主窗口中打开标记列表
- 点按控制条中的“列表编辑器”按钮
 ,然后点按“标记”按钮。
,然后点按“标记”按钮。
将标记列表作为单独窗口打开
请执行以下一项操作:
- 选取“浏览”>“打开标记列表”。
- 拖移标记列表以将其拖出主窗口。
打开“标记文本”窗口
请执行以下一项操作:
- 选取“浏览”>“打开标记文本”。
- 按住 Option 键并使用指针工具连按标记轨道中的任何标记。
“标记文本”窗口还会显示在标记列表底部,在这里它被称为“标记文本”区域。
【提示】许多标记相关的命令可以通过在标记轨道或标记列表中按住 Control 键点按进行访问,前提是在“Logic Pro”>“偏好设置”>“通用”>“编辑”面板中选取“鼠标右键:打开“快捷键菜单”弹出式菜单选项。


