您可以使用选取框工具或选取框条来选择和编辑一个或多个片段的某些声部:
- 选取框工具:使用此工具来选择和编辑片段的某些部分(音频片段和 MIDI 片段的某些部分),方法是在其中拖移;外观像一个十字
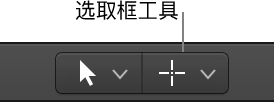
- 选取框条:显示在标尺顶部的细条

只有在选取框内的片段部分被选定,您才可以在片段内或片段各部分中进行选择。您可以在所选区域中执行大多数编辑操作,例如进行移动、剪切、拷贝以及删除。编辑后,所选区域变为一个新的单独片段。选取框所选内容使用当前的轨道区域吸附值。
如果您在使用选取框进行选择后播放项目,那么播放从选取框左侧边缘开始,到选取框右侧边缘结束。如果您在播放项目的同时使用选取框进行选择,那么超过选取框结束点时播放会继续。
如果您在使用选取框进行选择后开始录音,那么会激活“自动插入”模式,并且选取框会被入出点定位符所替换。选择框中的所有轨道都会启用录音,而其他所有轨道都会停用录音。
使用选取框工具选择片段的某些部分
- 选择选取框工具,然后在轨道区域拖移以选择一个或多个片段的某部分。
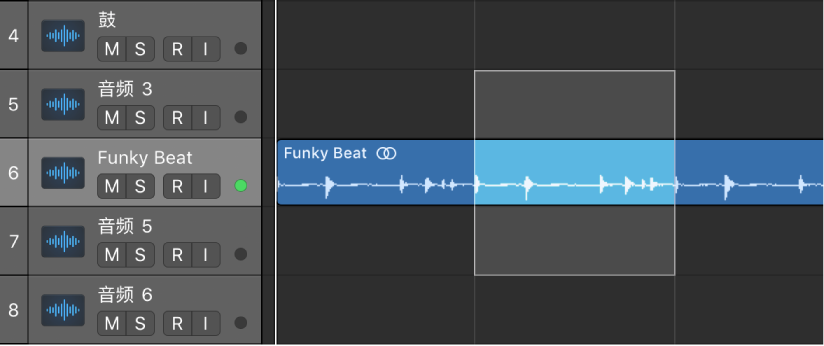
使用选取框条选择片段的声部
- 从轨道区域菜单栏中选取“视图”>“选取框标尺”。
- 在标尺的细选取框条区域内拖移,以选择一个或多个片段的某些声部(也显示在所选轨道上)。
从选择框中添加或移除单个轨道
- 按住 Shift 键点按您想要添加或移除轨道的轨道头。
更改选择框的开始点或结束点
请执行以下一项操作:
- 使用选取框工具:
- 按住 Shift 键,然后在轨道区域中点按以朝任意方向更改所选内容。
- 按住 Shift 键点按所选部分内部以移动离指针最近的所选部分结尾。
- 按住 Option 键和 Shift 键点按所选部分内部以移动离指针最远的所选部分结尾。
- 使用任意选取框所选内容:
- 按住 Shift 键,同时使用左箭头键或右箭头键来移动选取框的开始点。
您也可以使用“切换上一个(或下一个)片段/事件”,或者“将选取框开头设定到上一个(或下一个)瞬变”键盘命令。
- 使用左箭头键或右箭头键来更改选择框的结束点。
您也可以使用“选择上一个(或下一个)片段/事件”,或者“将选取框末端设定到上一个(或下一个)瞬变”键盘命令,这取决于所选的片段类型。
- 按住 Shift 键,同时使用左箭头键或右箭头键来移动选取框的开始点。
移动整个所选内容
请执行以下一项操作:
- 按住 Shift–Home 键(默认“选择第一个或将选取框所选内容左移”键盘命令)。
- 按住 Shift–End 键(默认“选择最后一个或将选取框所选内容右移”键盘命令)。
在当前吸附模式下吸附到最精确精度
- 选择时按住 Control 和 Shift 键。
在编辑 MIDI 或音频片段时,此操作会将所选内容吸附到音位或样本,取决于当前的缩放比例。请参阅将项目吸附到网格。
吸附到 LCD 中显示的等份值
- 选择时按住 Control 键。
在编辑 MIDI 或音频片段时,此操作会将项目吸附到当前的等份值,取决于当前的缩放比例。请参阅将项目吸附到网格。
使用选取框设定定位符
- 按住 Control 键点按选取框条,然后从快捷键菜单中选取“按片段/事件/选取框来设定定位符”。
此操作会将定位符设定在选择框的边界,而不是设定在整个片段。
在所选内容边界处拆分片段
- 按住 Control 键点按选取框条,然后从快捷键菜单中选取“在定位符或选取框所选内容处拆分片段/事件”。
当您编辑选取框跨越的自动化数据时,在选取框的左边缘和右边缘处会各自动创建两个自动化点。这样通过将选取框所选内容转换为自动化点,您就可以快速定义和创建自动化数据。


