您可以在插件窗口中编辑插件参数,插件窗口在插入插件时会自动打开。
【注】可以通过在“Logic Pro”>“偏好设置”>“显示”>“混音器”面板中取消选择“在插入时打开插件窗口”复选框来关闭此行为。
插件窗口顶部的标头区域是所有插件的通用区域。可以将它用来调整窗口的大小、链接多个打开的插件窗口、切换插件参数视图以及发送侧链信号。
一些插件可能具有不会显示在主插件窗口中的附加参数。这种情况下,显示三角形会出现在插件窗口左下角。
打开插件窗口(关闭时)
- 点按插件插槽的中心区域。
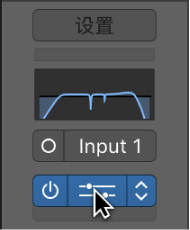
关闭插件窗口
- 点按插件窗口左上角的关闭按钮。
调整插件参数
请执行以下任一项操作:
- 若要调整滑块:垂直或水平拖移滑块。您可以通过按住 Command 键并点按滑块值范围内的任意位置来将其设定为点按的值。
- 若要调整旋钮:垂直拖移旋钮。您可以通过按住 Command 键并点按旋钮周围值圆圈中的任意位置来将其设定为点按的值。
- 若要调整数字栏:垂直拖移其数值。您也可以连按数字栏,然后使用电脑键盘键入一个新的值。
- 若要将任意参数还原为中性(或居中)值:按住 Option 键并点按该参数。
- 若要进行精确参数调整:按住 Shift 键,然后拖移控制。
撤销插件参数更改
请执行以下一项操作:
- 点按插件窗口标头中的“撤销”按钮。
- 选取“编辑”>“撤销”(或按下 Command-Z)。
重做插件参数更改
请执行以下一项操作:
- 点按插件窗口标头中的“重做”按钮。
- 选取“编辑”>“撤销”(或按下 Shift-Command-Z)。
隐藏或显示插件窗口标头
- 点按插件窗口右上角的图标。
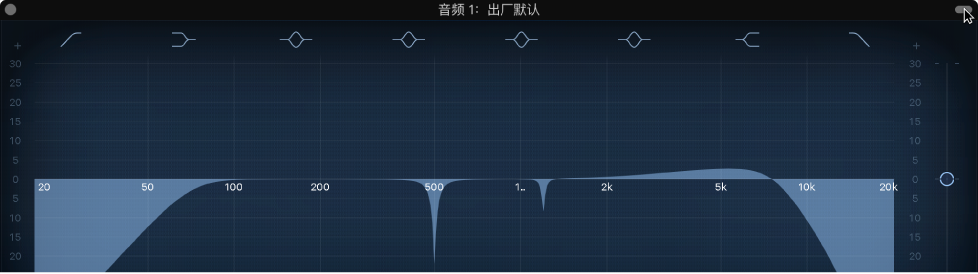
调整插件窗口的大小
请执行以下一项操作:
- 拖移插件窗口的任何角落。
- 从插件窗口的“视图”弹出式菜单中选取窗口大小。

这两个缩放操作会应用到单个插件。
切换插件参数视图
- 在插件窗口的的“视图”弹出式菜单中选取“编辑器”或“控制”。
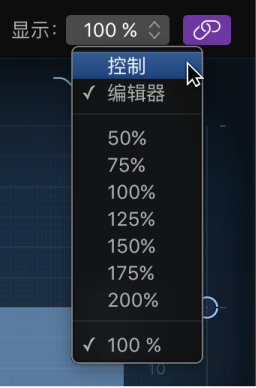
如果有的话,编辑器视图将显示插件的图形接口。控制视图将所有插件功能显示为一套水平滑块,各参数的左侧带有数字栏。这些栏位同时用于数据的显示和输入。
链接或取消链接插件窗口
链接后,一个独立插件窗口会用于显示所有打开的插件,或显示混音器中同一插入插槽行中的所有插件。
- 按住 Control 键点按插件窗口标头右侧的“链接”按钮。

- 从“链接”快捷键菜单中选取以下一个选项:
关:插件窗口未链接。点按任何插件的中心会在新插件窗口中打开它。
单个:单个插件窗口用于显示所有打开的插件。每次打开一个新插件时,窗口将进行更新以反映新选取的插件。在“单个”模式中,“链接”按钮会变为紫色。
多个:单个插件窗口用于显示同一插入插槽行中所有打开的插件。 (例如,来自第一行插入插槽的所有插件共享一个插件窗口,其他插槽中的插件会在自己的窗口中打开)。在“多个”模式中,“链接”按钮会变为黄色。
“链接”模式会影响整个项目,不能为同一项目的不同插件窗口设定不同的“链接”模式。“链接”模式可设定为“单个”(对于整个项目)或“多个”(对于一行或多行插件)。这表示如果选择了“多个”模式,则点按其他任何当前未链接行的插件上的“链接”按钮会为该行插件启用“多个”模式,如果在任何打开的插件中选择了“单个”模式,则“多个”模式会关闭。
为进入插件的侧链信号选取源
对于带有“侧链”弹出式菜单的插件,您可以使用来自音频或软件乐器轨道、硬件输入或总线的音频来触发插件。例如,可以使用鼓音乐律动的力度变化来有节奏地改变吉他、合成器或贝司声部的压缩,进而改变其力度变化。侧链信号用于控制插件,但不是由插件进行处理。
- 点按插件标头区域的“侧链”弹出式菜单,然后选取其中一个可用的源。
选定的侧链信号现在用来控制插件。您可以随时更改侧链源,或选择“无”来停用侧链。
隐藏或显示附加参数(如果在插件可用)
- 点按插件窗口左下角的显示三角形。



