![]() 在“高级”偏好设置面板中选择“显示高级工具”后,您可以将屏幕控制映射到选定轨道的通道条和插件参数。每个屏幕控制均可映射到所选轨道的一个或多个通道条或插件参数。参数映射与 Patch 一同存储。
在“高级”偏好设置面板中选择“显示高级工具”后,您可以将屏幕控制映射到选定轨道的通道条和插件参数。每个屏幕控制均可映射到所选轨道的一个或多个通道条或插件参数。参数映射与 Patch 一同存储。
您可以使用“学习”过程或智能控制检查器中的“参数”弹出式菜单来映射屏幕控制。当您映射屏幕控制时,它会跳到映射的参数值。一次只能选择一个屏幕控制。
您可以拷贝和粘贴映射,这对于在具有相同 Patch 的不同屏幕控制间共享映射很有用。如果两个轨道具有相同的插件,您可以拷贝一个轨道上智能控制中的映射,并将其粘贴到另一个轨道上的智能控制(在这种情况下,映射控制它们被粘贴到的轨道上的对应参数)。
使用“学习”按钮映射屏幕控制
- 在智能控制面板中,点按“智能控制”菜单栏中的“检查器”按钮
 。
。 - 选择屏幕控制。
- 在智能控制检查器中,点按“参数映射”显示三角形。
“参数映射”区域打开。当选择未映射的屏幕控制(或无屏幕控制)时,“名称”栏显示“未映射”。当您选择映射的屏幕控制时,“名称”栏显示参数的名称。
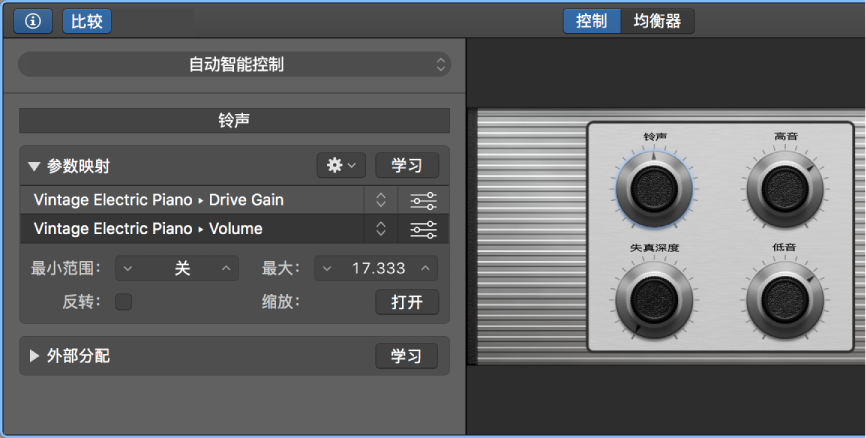
- 点按“学习”按钮。
- 点按要将屏幕控制映射到的通道条或插件参数。
- 若要映射附加屏幕控制,请选择其他屏幕控制,然后点按某个参数。
- 完成映射屏幕控制后,再次点按“学习”按钮以结束“学习”过程。
使用“参数映射”弹出式菜单映射屏幕控制
- 在智能控制面板中,点按“智能控制”菜单栏中的“检查器”按钮
 。
。 - 选择屏幕控制。
- 在智能控制检查器中,点按“参数映射”显示三角形。
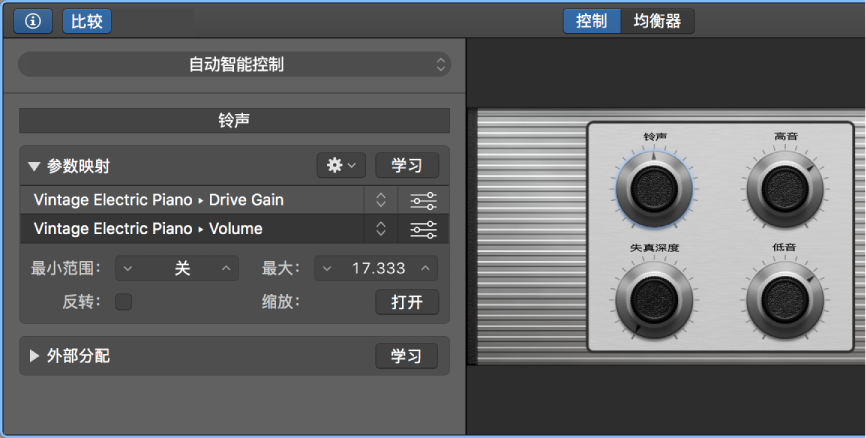
- 在“参数映射”区域中,点按参数名称(如果屏幕控制已映射)或词语“未映射”,然后从“参数映射”弹出式菜单中选取通道条或插件参数。
添加映射
- 在智能控制面板中,点按“智能控制”菜单栏中的“检查器”按钮
 。
。 - 选择屏幕控制。
- 在智能控制检查器中,点按映射,然后从“参数映射”弹出式菜单中选取“添加映射”。
- 使用“学习”过程或“参数映射”弹出式菜单为添加的映射选取参数。
打开映射的插件窗口
- 在智能控制面板中,点按“智能控制”菜单栏中的“检查器”按钮
 。
。 - 选择屏幕控制。
- 在智能控制检查器中,点按“参数映射”显示三角形。
- 请执行以下一项操作:
- 点按映射的名称旁边的插件图标
 。
。 - 按住 Control 键点按屏幕控制,然后从快捷键菜单中选取“打开插件窗口”。
- 点按映射的名称旁边的插件图标
拷贝映射
- 在智能控制面板中,点按“智能控制”菜单栏中的“检查器”按钮
 。
。 - 选择屏幕控制。
- 在智能控制检查器中,点按某个映射,然后从“参数映射”弹出式菜单中选取“拷贝映射”。
- 点按其他参数名称,然后选取“粘贴映射”。
拷贝的参数将替换所选的参数。
拷贝屏幕控制的所有映射
- 在智能控制面板中,点按“智能控制”菜单栏中的“检查器”按钮
 。
。 - 选择屏幕控制。
- 在智能控制检查器中,点按某个映射,然后从“参数映射”弹出式菜单中选取“拷贝所有映射”。
- 点按任一参数名称,然后选取“粘贴映射”。
拷贝的参数会替换现有的参数。
对屏幕控制的映射进行重新排序
如果屏幕控制有多个映射,一个控制柄(由三个圆点表示)会出现在智能控制检查器中的每个映射的左边缘,方便您重新排列列表中的映射。屏幕控制值由最顶端的映射确定。
- 在智能控制面板中,点按“智能控制”菜单栏中的“检查器”按钮
 。
。 - 选择屏幕控制。
- 在智能控制检查器中,通过拖移映射的控制柄来将其向上或向下拖移。
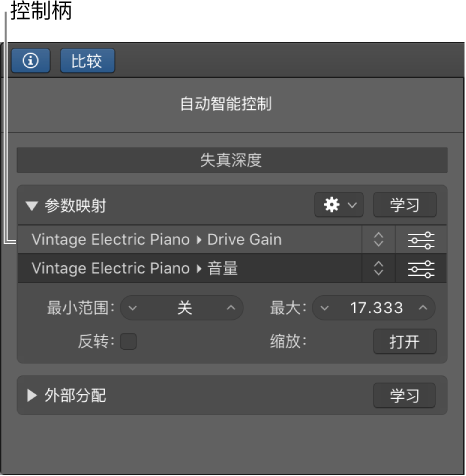
删除映射
映射屏幕控制之后,您可以编辑映射参数,并使用参数映射图形缩放参数值。您还可以自动映射屏幕控制。


