您可以添加插件、将一个插件替换为其他插件,以及将插件从通道条中移除。您还可以移动、拷贝和旁通插件。如果对任何插件调整不满意,您可以撤销调整。
添加 MIDI 效果插件
请执行以下一项操作:
- 点按“MIDI 效果”插槽,然后从弹出式菜单中选取插件。
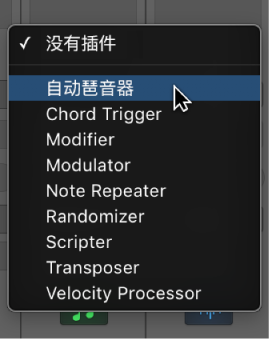
- 将指针置于被占用的“MIDI 效果”插槽的上方或下方,点按出现的绿线,然后从弹出式菜单中选取插件。
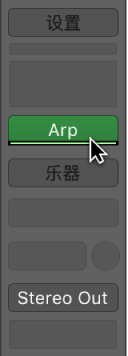
添加音频效果插件
请执行以下一项操作:
- 点按“音频效果”插槽,然后从弹出式菜单中选取插件。
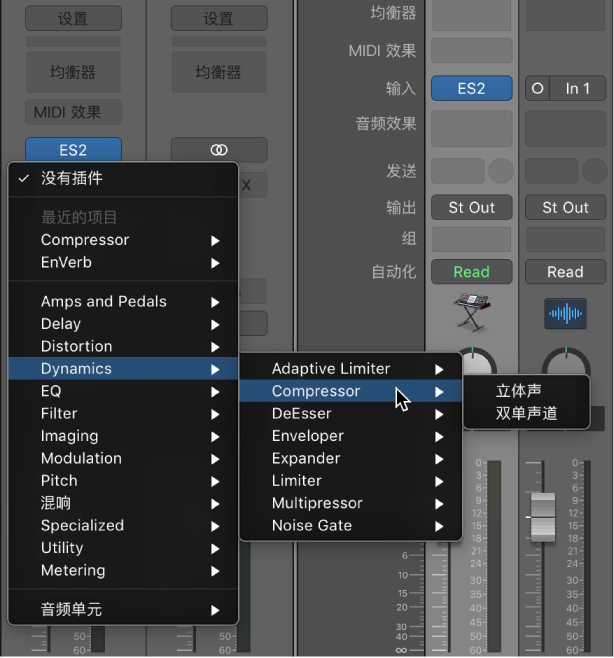
通道条中最后一个可见的空白“音频效果”插槽只显示一半的高度;可以用相同的方式来使用它。
- 按住 Option 键点按“音频效果”插槽。
您可以从弹出式菜单中选取传统插件。
添加乐器插件
请执行以下一项操作:
- 点按“乐器”插槽,然后从弹出式菜单中选取插件。
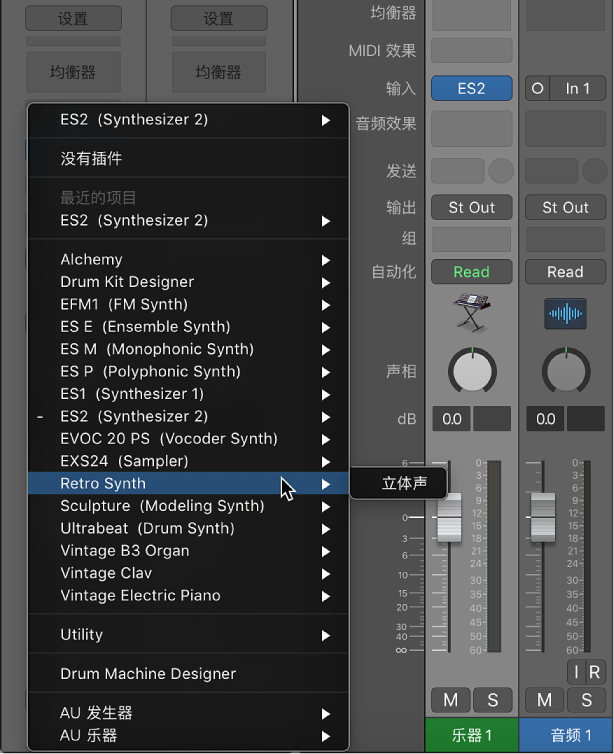
- 按住 Option 键点按“乐器”插槽。
您可以从弹出式菜单中选取传统插件。
替换插件
- 将指针置于插件插槽上方,点按出现在右侧的箭头,然后选取一个插件以替换现有插件。
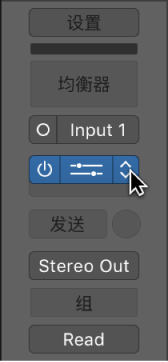
移除插件
- 将指针置于插件插槽上方,点按出现在右侧的箭头,然后从弹出式菜单中选取“没有插件”。

移动插件
- 在通道条中将插件向上或向下拖移,或拖到其他通道条。
若要获得指引,请使用移动插件时出现的彩线。
拷贝插件
- 按住 Option 键并将插件拖到未使用的插槽。
旁通插件
如果您想要取消激活插件,但又不想将其从通道条中移除,则可以旁通该插件。旁通的插件不消耗系统资源。
- 若要旁通单个插件,请执行以下一项操作:
- 将指针置于插件插槽上方,然后点按出现在左侧的“旁通”按钮。

- 按住 Option 键点按插件插槽。
- 点按插件插槽的中心区域以打开插件窗口,然后点按插件窗口标头左侧的“旁通”按钮。
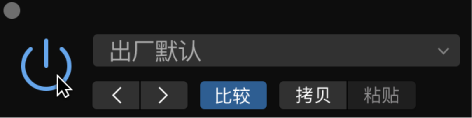
- 将指针置于插件插槽上方,然后点按出现在左侧的“旁通”按钮。
- 若要旁通多个插件,请点按住一个插件插槽,然后向上或向下拖移指针。
鼠标指针扫过的所有插件插槽都将切换为相同状态。


