您需要先显示自动化曲线,才能将自动化点添加到轨道的自动化曲线。自动化曲线在轨道的音频和 MIDI 片段顶部显示为彩色曲线和点,贯穿整个项目。您可以选取是在轨道(基于轨道的自动化)上查看和编辑自动化,还是只在轨道的片段(基于片段的自动化)中查看和编辑。
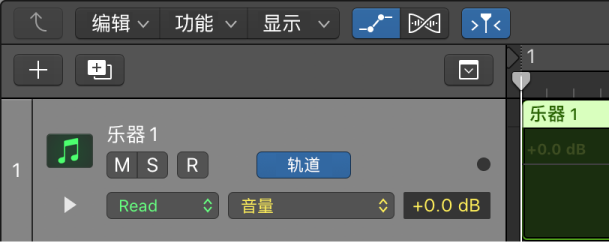
在显示自动化曲线之后,您可以选取想要处理的参数:音量推子、“声相”旋钮或任何其他轨道参数。您可以处理处于同一轨道上多个参数,也可以在显示在主轨道下方的独立子轨道上进行操作。
显示自动化曲线
- 请执行以下一项操作:
- 选取“混音”>“显示自动化”(或按下 A 键)。
- 点按轨道区域菜单栏中的“显示/隐藏自动化”按钮
 。
。
每个轨道头中都会显示“自动化”按钮、“自动化参数”弹出式菜单和“自动化模式”弹出式菜单。选取自动化模式后,大部分自动化模式的“自动化模式”弹出式菜单的背景颜色反映了模式:
- 灰色背景 = 自动化关闭
- 芥末黄色背景 =“Touch”模式
- 橙色背景 =“Latch”模式
- 紫色 =“Write”模式
但是,在“Read”模式下,按钮和文本颜色显示的是自动化的当前状态以及是否存在自动化数据:
- 在灰色背景上显示绿色文本 = 自动化已打开,但无自动化数据显示
- 在绿色背景上显示白色文本 = 自动化已打开,同时有自动化数据显示
所有现有自动化都显示在轨道上或片段中。如果在折叠的 Track Stack 上显示自动化,则会显示包含的轨道中的所有自动化。您可以从“自动化参数”弹出式菜单中选取想要自动化的参数:音量推子、“声相”旋钮或任何其他轨道参数。
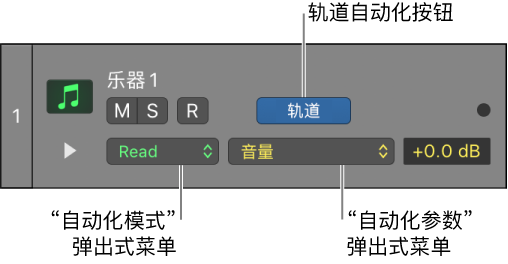
在基于轨道的自动化和基于片段的自动化间切换
基于轨道的自动化可以应用到整个轨道(从项目开头到结尾)。基于片段的自动化只可应用到自动化参数连接到的特定片段。基于轨道和基于片段的自动化中有相同的基于轨道的可用参数,但是当使用带有乐器轨道和鼓手轨道的基于片段的自动化时,您还可以访问单个音符的 MIDI 数据。
- 点按轨道头中的“自动化”按钮,从而在基于轨道的自动化和基于片段的自动化间切换。

选取想要自动化的参数
请执行以下一项操作:
- 在轨道头中的“自动化参数”弹出式菜单中选取参数。

- 按住 Control 键点按轨道主道,然后从显示的快捷键菜单中选取自动化参数。
弹出式菜单中会显示“音量”、“声相”、“独奏”和“静音”。每个轨道上的插件也会显示一个子菜单。这些子菜单根据插槽位置和插件进行编号和命名:例如 1 EXS24。使用带有乐器或鼓手轨道的基于片段的自动化时,MIDI 子区域中会显示所有可以进行自动化的 MIDI 参数。
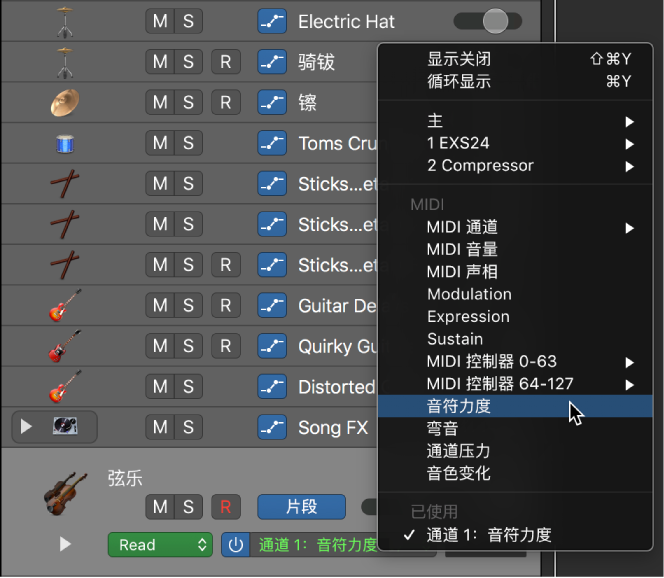
自动选择要显示的自动化参数
您可以自动显示在主自动化主道上的通道条、插件编辑器或轨道头中点按的任意参数的自动化曲线。
- 选择“混音”>“Read 模式下自动选择自动化参数”(或使用键盘快捷键)。
主自动化主道中必须显示自动化,自动化模式必须设为 Read,这样 Read 模式下“自动选择自动化参数”才可以使用。有关自动化模式的信息,请参阅选取自动化模式。
将自动化参数曲线静音
您可以通过在轨道头中关闭单个自动化参数来使其静音。
- 在轨道头中的“自动化参数”弹出式菜单中选取参数。
- 请将指针置于“自动化参数”弹出式菜单上,然后点按出现的“打开/关闭”按钮。
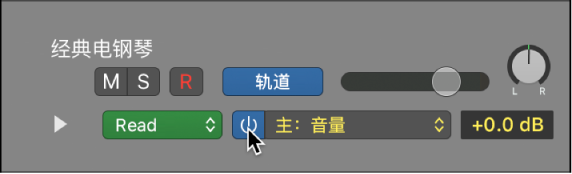
静音后,参数的自动化曲线会变成灰色。
在自动化子轨道上显示多条参数曲线
- 点按轨道头左下方的显示三角形。
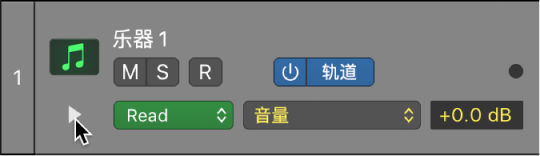
- 您可以从轨道头的“自动化参数”弹出式菜单选取想要自动化的参数。
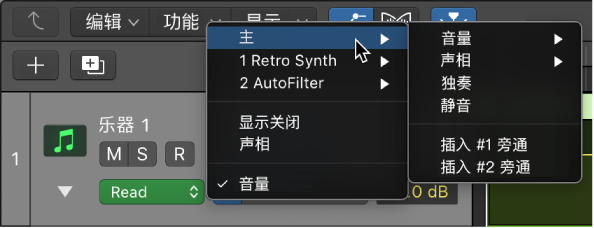
- 若要添加附加的子轨道,请将指针置于轨道头上,此时会出现“+”图标,点按它即可。
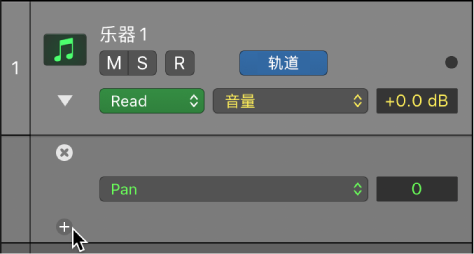
所有额外的自动化子轨道都会显示出来。每条额外的子轨道都会设定为已经录制但当前未显示的自动化参数类型。活跃的自动化参数仍处于主轨道上。
添加、移除和重新排列自动化子轨道
【提示】您会发现在较高的缩放比例下更容易处理自动化曲线。若要执行此操作,请向下拖移轨道头的下边缘。


