您可以在轨道区域拆分一个片段,然后在轨道区域的不同位置使用片段的拆分分段。
拆分 MIDI 片段时,位于拆分点的任何音符都会被缩短到该拆分点。在拆分的 MIDI 片段中,如果音符与其他音符重叠的幅度超过 16 分音符,则会出现对话框,询问您是想要保留、缩短还是拆分该音符。
您也可以使用标尺中的选取框条选择部分片段来拆分片段。有关使用选取框条选择片段的信息,请参阅选择轨道区域中片段的声部。
在播放头位置处拆分片段
- 在轨道区域中,选择您想要拆分的一个或多个片段。
- 将播放头移到您想要拆分片段的位置上方,然后选取“编辑”>“拆分”>“播放头处的片段”。
所选片段会在播放头位置处拆分为两个片段。即使其他轨道上的片段也位于播放头下方,也仅拆分所选片段。如果选择了多个片段并且都位于播放头下方,那么这些片段都会被拆分。

【提示】若要在最近的小节剪切片段,您可以使用“拆分片段/事件(按播放头位置取整)”键盘命令。
使用剪刀工具拆分片段
- 选择您想要拆分的片段。
- 选择剪刀工具,然后点按并按住您想要拆分的片段。

帮助标记显示当前拆分的位置。
- 松开鼠标键。
所有选定的片段都在帮助标记显示的位置处被剪切。
使用剪刀工具选择剪切点时,可以按每步一等份前后移动。网格基于“吸附”弹出式菜单设置。
在定位符位置处拆分片段
- 设置左右定位符的位置。
- 选择您想在定位符边界内分开的片段。
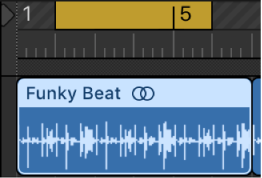
- 选取“编辑”>“拆分”>“按定位符片段”(或使用“按定位符或选取框所选内容拆分片段/事件”键盘命令)。
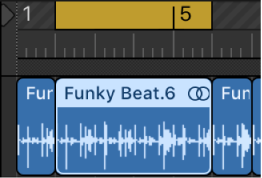
部分的或全部落入定位符之间的所有选定片段都在左右定位符的位置处被剪切。通过拆分操作在定位符位置之间创建的所有片段将被自动选定。
【提示】在标尺上用鼠标定义循环,同时按住 Command 键,可获得同样效果。
在选取框所选内容边界处拆分片段
- 从轨道区域菜单栏中选取“视图”>“选取框标尺”。
- 在标尺的细选取框条区域内拖移,以选择一个或多个片段的某些声部(也显示在所选轨道上)。
- 按住 Control 键点按选取框条,然后从快捷键菜单中选取“在定位符或选取框所选内容处拆分片段/事件”。
将片段拆分为长度相等的部分
- 按住 Option 键,同时使用剪刀工具剪切片段。
加号显示在剪刀工具旁边。
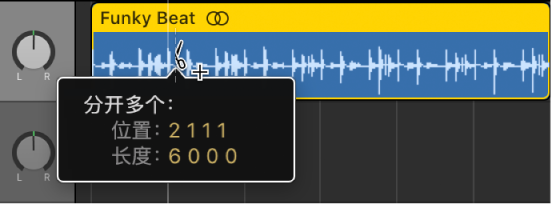
选定的片段被剪切成多个部分,每个分段的长度都与第一个分段的长度相等。
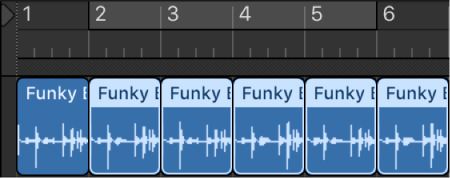
例如,若要将一个长度为 16 小节的片段分成 8 个长度为 2 小节的片段,请在第 3 小节开始处剪切,同时按住 Option 键。
处理拆分的 MIDI 片段中重叠的音符
您可以使用工具栏中的“音频”>“移除无声片段”功能,基于振幅音量将音频录音拆分为多个片段。有关详细信息,请参阅在“移除无声片段”窗口中移除无声段落。


